Inpaint
Az Inpaint egy nagyszerű online alkalmazás a dolgok törlésére a fényképekről, amelyet kifejezetten a karcolások, logók és egyéb nem kívánt zavaró tényezők varázslatos eltávolítására terveztek. Ingyenesen elérhető online, és a teljes verziót felbontáskorlátozás nélkül letöltheted Windowsra és Macre is!Hogyan kell használni az eszközt a tárgyak törléséhez a fotókról.
Inpaint megnyitása
Használja ezt az Inpaint linket a weboldal megnyitásához. Kattintson a 'Feltöltés' gombra a szerkesztendő kép hozzáadásához.
Jelölje ki a területet
Alapértelmezés szerint egy piros jelölő lesz kiválasztva. Ezzel az ecsettel jelölje ki a tisztítani kívánt területet. Az ecset méretét beállíthatja, hogy csak a szöveget jelölje ki, a környező területet ne.
A forrásterület kijelölése
Ez egy opcionális lépés! Ezt a lépést kihagyva hagyhatja, hogy az Inpaint kitöltse Ön helyett a hiányosságokat, vagy kiválaszthatja a zöld jelölőt, és maga is kijelölheti a forrásterületet.
Lunapic
A Lunapic egy másik ingyenes online, egyszerű radírozó alkalmazás, amely nem egy, hanem kétféle radírral rendelkezik. Van egy 'Háttér törlése' opció, amellyel átlátszó hátterű képet hozhatsz létre, és van egy másik típusú, könnyen használható radír, amellyel karcolásokat és bőrhibákat javíthatsz. Hadd mondjam el a szövegek és karcolások eltávolításának lépéseit a Lunapic segítségével!Hogyan kell használni a Lunapic easy radír alkalmazást?
A Lunapic megnyitása
Nyissa meg a Lunapicot a link segítségével, és adja hozzá a képet. A 'Upload' gomb látható lesz a kezdőlapon és a bal felső sarokban.
Folteltávolító kis területekre
Nyissa meg a 'Rajzolás' menüt, és válassza a 'Blemish Remover' menüpontot. Ezzel az eszközzel egyetlen kattintással eltávolíthatod a kisebb ráncokat és pattanásokat.
Eltávolítás és festés eszköz nagyobb területekhez
Nagyobb vagy összetettebb logók, karcolások vagy más zavaró tényezők esetén használhatja a 'Remove and Inpaint' opciót. Ehhez válassza ki a bal oldali eszköztárból a 'Kivágás' eszközt, amely az olló ikonja. Ezután balra kattintva rajzolja körbe az eltávolítani kívánt vízjelet vagy logót.
Egy szaggatott vonal fog megjelenni a kijelölt terület körül. Ha ez megtörtént, kattintson a 'Remove and Inpaint' gombra a fénykép felett.
Néhány másodperc múlva a Lunapic letörli a kijelölt területet és befesti a hátteret, hogy sima és zökkenőmentes eredményt kapjon!
Mentés
Miután a fénykép elkészült, kattintson a kép alatti Mentés gombra, és töltse le a képet.
Melyik alkalmazással törölhetünk szöveget a fényképekről?
Manapság mindenki csak az okostelefonjáról használja a fényképeket. Gyakran szűrők hozzáadásával vagy szerkesztésükkel vízjelet adnak hozzá. Néha még az Instagram és a TikTok vízjelek is megjelennek, ha képernyőfotót készítünk valamilyen fotóról vagy videóról! Ez az alkalmazás is törölheti az embereket a fotóról.Picmonkey

Az egyik legjobb képszerkesztő eszköz, ami ebben segíthet, a Picmonkey, egy mobilos, egyszerű radírozó alkalmazás, ami Android és Apple telefonokra is elérhető.
Miközben olyan fejlett funkciókat kínál, mint a poszterek és kollázsok készítése, grafikák és matricák hozzáadása egy fotóhoz, valamint firkálás, a Picmonkey automatikus háttérradír eszközt és egy hibaradírt is ad a portrék kijavításához. Teljesen ingyenesen letölthető, bár néhány funkció alkalmazáson belüli vásárlást igényel. Íme, hogyan használd a Picmonkey könnyed radírját a szövegek, matricák és ráncok eltávolítására:
Hogyan kell használni a Picmonkey fotó törlő alkalmazást:
A legjobb fotó törlő alkalmazás Androidra?
Tucatnyi fotószerkesztő van, amelyek letölthetők a Google Play Áruházból. Íme a legjobbak, amelyek radír funkcióval rendelkeznek!Snapseed

Az egyszerűség és a fejlett funkciók messze legjobb kombinációja, a Snapseed a legjobb Photo Eraser App for Android. A több szűrő, a szöveg hozzáadásának képessége, a görbék beállítása és a zajcsökkentés mellett rendelkezik egy 'gyógyító' funkcióval, amely egy érintéssel eltávolíthatja az objektumokat.
Van egy speciális 'Portré' üzemmódja is, amely kisimítja a bőrt és felderíti a szemeket, valamint egy 'Fejpóz' üzemmódja, ahol beállíthatja az alany szögét és mosolyát! A 'Gyógyítás' varázslatos radír eszköz használatához ezeket a lépéseket követheted:
Hogyan kell használni a Photo Eraser alkalmazást az emberek eltávolítására
Archiba eltávolító

A Face Blemish Remover egy ránctalanító alkalmazás, amely a portréfotókra és szelfikre koncentrál. A koppintás és törlés funkció mellett olyan szórakoztató beállításokat kínál, mint a smink- és frizuraopciók, a szemlencse és a bőr kisimítása.
Hogyan használjunk egy olyan alkalmazást, amely kitörli az embereket?
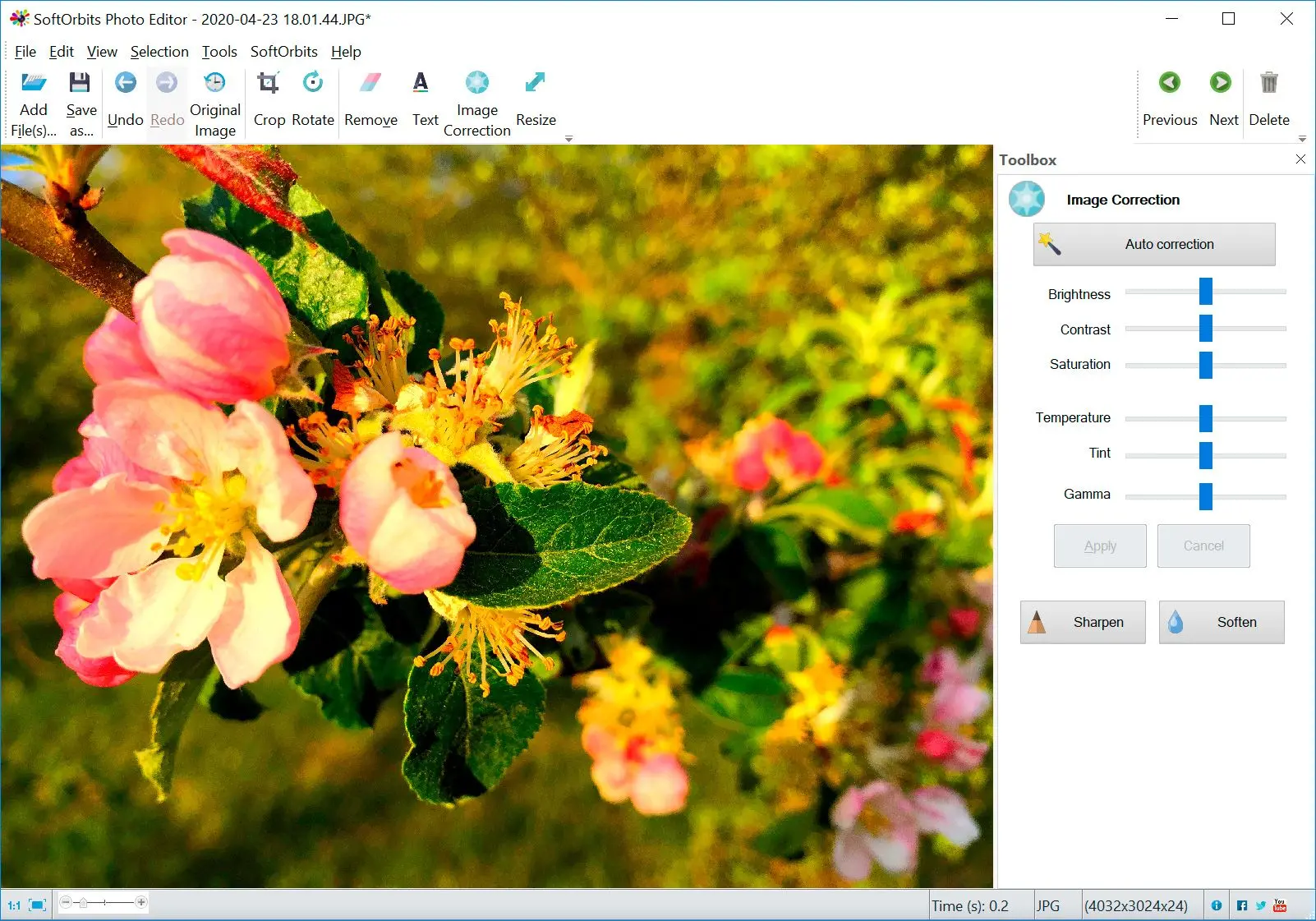





















Comments (0)