Hogyan lehet egy képet egy videóra áthelyezni? A SoftOrbits Watermark Video Software a legjobb szoftver vízjelek hozzáadására és kiváló minőségű képek egyszerű átfedésére egy videón vagy filmen.

Sok szerkesztő és videókészítő tölti fel tartalmait a YouTube-ra és más közösségi médiacsatornákra. Vannak tanárok, művészek, játékosok és más felhasználók is, akik tevékenységükről videókat készítenek és töltenek fel. Előfordul azonban, hogy nem kapnak elismerést a munkájukért, vagy azt mások ellopják. Hogy ez ne történhessen meg, a felhasználók vízjeleket vagy logókat adnak a videóikhoz. Ezek a logók és vízjelek biztosítják, hogy a tulajdonosnak megfelelő hitelt adjanak. Emellett segít neki abban is, hogy nevét más nézők között is elterjessze.
Sajnos a kép átfedése egy videón nem olyan egyszerű. Általában grafikusra vagy videoszerkesztő szakemberre és egy nehéz szoftverre van szükség a munka hatékony elvégzéséhez. Azonban a fejlesztők mostanra már sok csodálatos szoftvert készítettek, amelyek képesek egy képet egy videón másodpercek alatt áthelyezni. Nem foglalnak sok helyet a számítógépen sem. Így kényelmesen rögzíthet videókat, logókat adhat hozzá és feltöltheti őket anélkül, hogy attól kellene tartania, hogy ellopják őket.
Szoftver a kép videóra való áthelyezéséhez
A fejlesztők fáradhatatlanul dolgoztak egy hatékony szoftver létrehozásán, amely képet helyez át egy videóra. Az egyik legjobb szoftver, amely vízjeleket és logókat ad a videóhoz anélkül, hogy a minőséget egyáltalán csökkentené, a SoftOrbits Video Watermark Maker.
A nagyszerű dolog a szoftverben, hogy egy képet helyezzen el egy videón, hogy ez a szoftver lehetővé teszi, hogy a képek vagy logók mellett szöveget is hozzáadjon a videókhoz. Könnyedén beállíthatja a vízjel méretét és pozícióját. A szoftver képes a vízjelet a videó minőségének megfelelően beállítani. Beállíthatja a vízjel méretét a pixelek megváltoztatásával, vagy egyszerűen csak a videókerethez viszonyított százalékos arányt állíthatja be.

Miután beállította a logó pozícióját és méretét, elmentheti a sablont, hogy később más videókon is használhassa. Így nem kell újra és újra beállítania a vízjeleket.
A szoftver azt is lehetővé teszi, hogy rögzítse a videó intervallumát, ahol a logót szeretné megjeleníteni. Megjelenítheti az egész videóban vagy csak bizonyos időközökben.

A vízjelek beállítása és pozicionálása nehézzé válhat, ha rengeteg videója van, amelyeken vízjelet szeretne elhelyezni. A szoftver egy kötegelt funkcióval segíti Önt, amely lehetővé teszi, hogy egyszerre több videón belül egy képet helyezzen el egy videón. Ez nagymértékben időt és energiát takarít meg.
A szoftver használata rendkívül egyszerű, és nem kell tudni, hogy megtanulja, hogyan kell használni ezt. A vízjel beállítható, ha követi a következő lépéseket.
Hogyan lehet egy képet egy videóra rátenni (lépésről lépésre).

Hogyan helyezhetünk képet egy videó fölé az iMovie-ban?
iMovie egy kifejezetten az Apple számára tervezett képátfedő alkalmazás. Ez az iLife médiakészlet egyik alkalmazása. Ennek az alkalmazásnak a fő célja, hogy képet helyezzen el egy videón, vízjeles logó hozzáadásával a videón. Ez lehetővé teszi a felhasználók számára, hogy elnevezzék videóikat, és megóvják őket attól, hogy mások ellopják őket.Az iMovie vízjel hozzáadási funkciójának használatához a felhasználóknak engedélyezniük kell, hogy az alkalmazás változtatásokat hajtson végre a videón. Ezt az iMovie beállítási lehetőségeiben az engedély megadásával lehet megtenni.
Az alkalmazás használata igazán egyszerű és kényelmes. Csak néhány egyszerű lépést kell követnie, és néhány percen belül vízjelet adhat a videójához.
- Nyissa meg az iMovie alkalmazást, majd lépjen a menüsorba. Ott válassza ki a Beállítások opciót.
- Egy külön ablak fog megjelenni, amelyben választja a Speciális eszközök megjelenítése opciót. Ezt követően zárja be az ablakot.
- A menüsorból válassza a File opciót, majd válassza ki a Filmek importálása opciót. Egy opciós ablak fog felugrani, ahonnan kiválaszthatja a kimeneti formátumot. A kiválasztás után kattintson az Importálás gombra. A videó feltöltésre kerül az Esemény idővonalra.
- Az esemény idővonalról húzza a kiválasztott videót, és helyezze a Projektkönyvtár ablakba.
- Válassza ki a logót vagy vízjelet, amelyet hozzá szeretne adni a videóhoz.
- Elérkezik egy menüablak. Ott válassza a Kép a képben opciót, amely az overlay-effektust hozzáadja a videóhoz.
- Ezután beállíthatja a időintervallumot, amelyben a vízjel megjelenjen.
- Az átfedő képet átméretezheti, vagy beállíthatja a pozícióját, ha szeretné.
- Amikor elégedett vagy az eredménnyel, menj a menüsorba, és válaszd a Megosztás opciót.
- Ez lehetővé teszi a kimeneti videó mentését a kívánt helyre.
- A kattintás után a videó letöltésre és mentésre kerül.






Kép átfedése videóval a Windows Movie Makerben
Ahogy a neve is jelzi, a Windows Movie Maker a Windows operációs rendszerhez készült. Ez az egyik legjobb videoszerkesztő szoftver, amely segít különleges effektusok hozzáadásában a feltöltött videókhoz. Ez a szoftver lehetővé teszi az overlay vagy vízjel hozzáadását a videóhoz a minőség befolyásolása nélkül. Azt is lehetővé teszi, hogy kiválassza az időintervallumot, amikor a vízjel megjelenik. A vízjel igényeinek megfelelő beállítása után könnyedén letöltheti a videót az Ön által kiválasztott célmappába, és feltöltheti a videót a kívánt közösségi oldalakra.Annak ellenére, hogy a kép átfedésének hozzáadása egy videóhoz nem a szoftver fő funkciója, a szoftver használata néhány kapcsolódó bővítmény telepítésével igazán egyszerű és hatékony. Az alábbiakban azokat a lépéseket kell követnie, ha kép a képben hatást szeretne hozzáadni a videóihoz.
- Telepítse és nyissa meg a Windows Movie Maker szoftvert.
- Menjen a menüsorba, és válassza a Videó importálása lehetőséget. Megjelenik egy felugró ablak, amely lehetővé teszi a kívánt videó böngészését a számítógépről.
- Ezután válassza ki a menüsorból a Import Pictures opciót, és válassza ki azt a képet, amelyet vízjelként szeretne hozzáadni a videójához.
- Ezután húzza a feltöltött videót az oldal aljára az idővonal nevű részbe. Ez mostantól a Videó szekció alatt fog megjelenni.
- Húzza ugyanígy a vízjelet az idővonalra, és az is a Videó szakaszhoz kerül.
- Ezután állítsa be a kép méretét és pozícióját tetszése szerint.
- Ezután állítsa be azt az időt, amely alatt az overlay megjelenjen a videóban.
- Az Előkép opciót választva láthatja, hogy milyen lesz az eredmény a befejezés után, és ennek megfelelően módosíthat rajta.
- Ezt követően kattintson a Mentés gombra. Különböző opciók közül választhat, például felbontás, formátum, bitráta stb. utána válassza ki a célmappát, és kattintson az OK-ra. A videofájl letöltésre kerül.



Hogyan lehet egy képet egy videó fölé helyezni Online
Számos szoftvert fejlesztettek ki arra, hogy képet illesszenek egy videóhoz. Egyesek azonban nem szívesen használják ezeket. Ennek oka, hogy lehet, hogy nem lesz szükségük a szoftverre hosszú ideig, hanem csak egyszer-kétszer szeretnék használni. Ilyen esetekben az egész szoftver letöltése helypazarlás lehet.Az ilyen esetekre számos olyan online eszköz áll rendelkezésre, amelyek segítenek képeket hozzáadni a videóhoz. Ezek ingyenesek, és biztonsági problémákat sem okoznak. Könnyedén letöltheti a videót, és bezárhatja az eszközt.
Az egyik híres eszköz, amelyet online használnak, a Kapwing eszköz.

Sablonokat biztosít, és lehetővé teszi, hogy minden probléma nélkül adjon hozzá overlay fotót egy videóhoz. Mindent Jacascript segítségével végez, így a videó soha nem hagyja el a böngészőt. Ez azt jelenti, hogy a videód nem kerül elmentésre semmilyen back-end szerverre, ami nagymértékben biztosítja azt.
- Lépjen a Kapwing.com weboldalra, és kattintson a Get Started gombra.
- Ezután töltse fel a videót a számítógépéről, vagy adjon hozzá egy URL-t. .
- A videó feltöltése után beállíthatja a videó méretét, megvághatja vagy levághatja azt a saját választása szerint.
- A menüsorban válassza ki a Képek opciót, és válassza ki a kívánt vízjelet.
- Rendezze be a kép méretét és pozícióját a videón.
- A videó alatti panelen beállíthatja a logó megjelenésének időzítését.
- Ezután kattintson a piros Videó exportálása gombra. A rendszer egy másik oldalra irányítja át, ahonnan letöltheti a kimeneti eredményt.




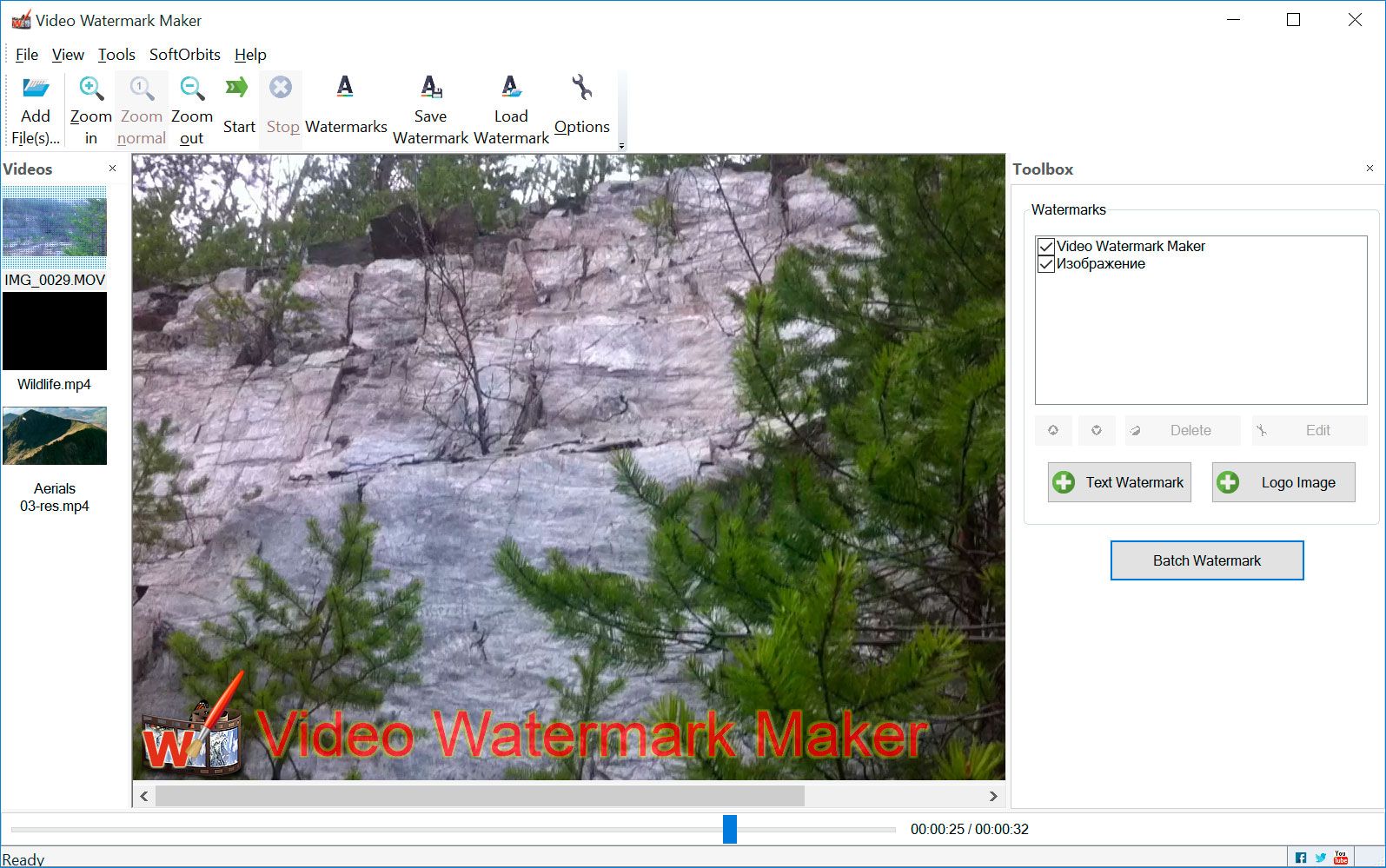
Comments (0)