Hogyan alakítsuk át a JPG-t átlátszó PNG-vé?
Előfordulhat, hogy egy fotót kell használnia valamilyen magazinban, vagy plakátot vagy logót kell készítenie. Ilyen esetekben olyan képre lesz szüksége, amelynek átlátszó a háttere. De az ilyen átlátszó háttérrel rendelkező képek - amelyek nem takarják el a körülöttük lévő szöveget - csak PNG formátumban lehetségesek.Ezért először el kell távolítania a hátteret, majd át kell alakítania a JPG-t PNG-vé.
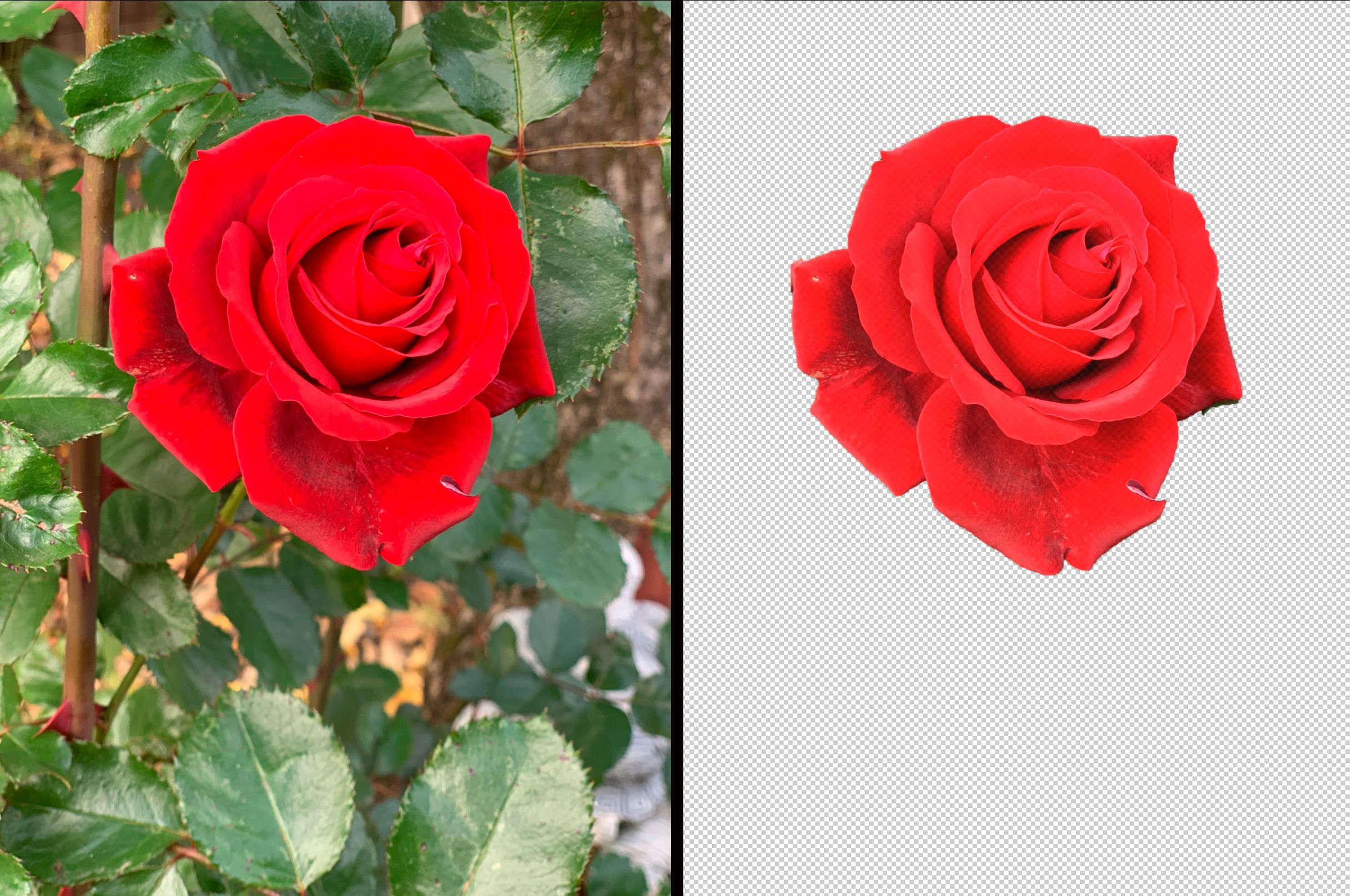
Sajnos a Photoshop és a Lightroom használata átlátszó fotók készítéséhez sok időt vesz igénybe. Nincs teljesen automatikus lehetőség, és meg kell tanulnia a rétegekről és a tartalomérzékenységről szóló technikai eszközöket.
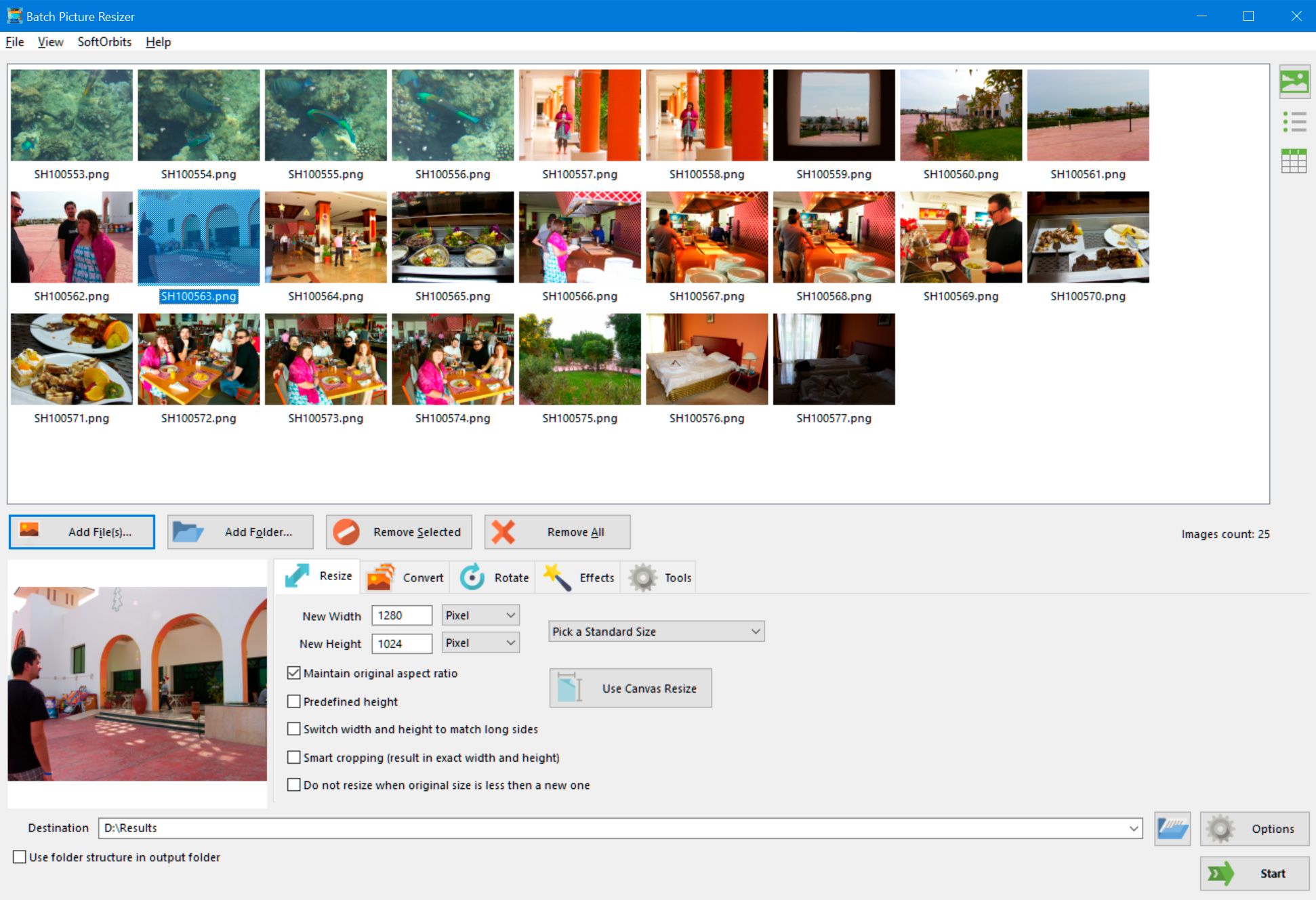
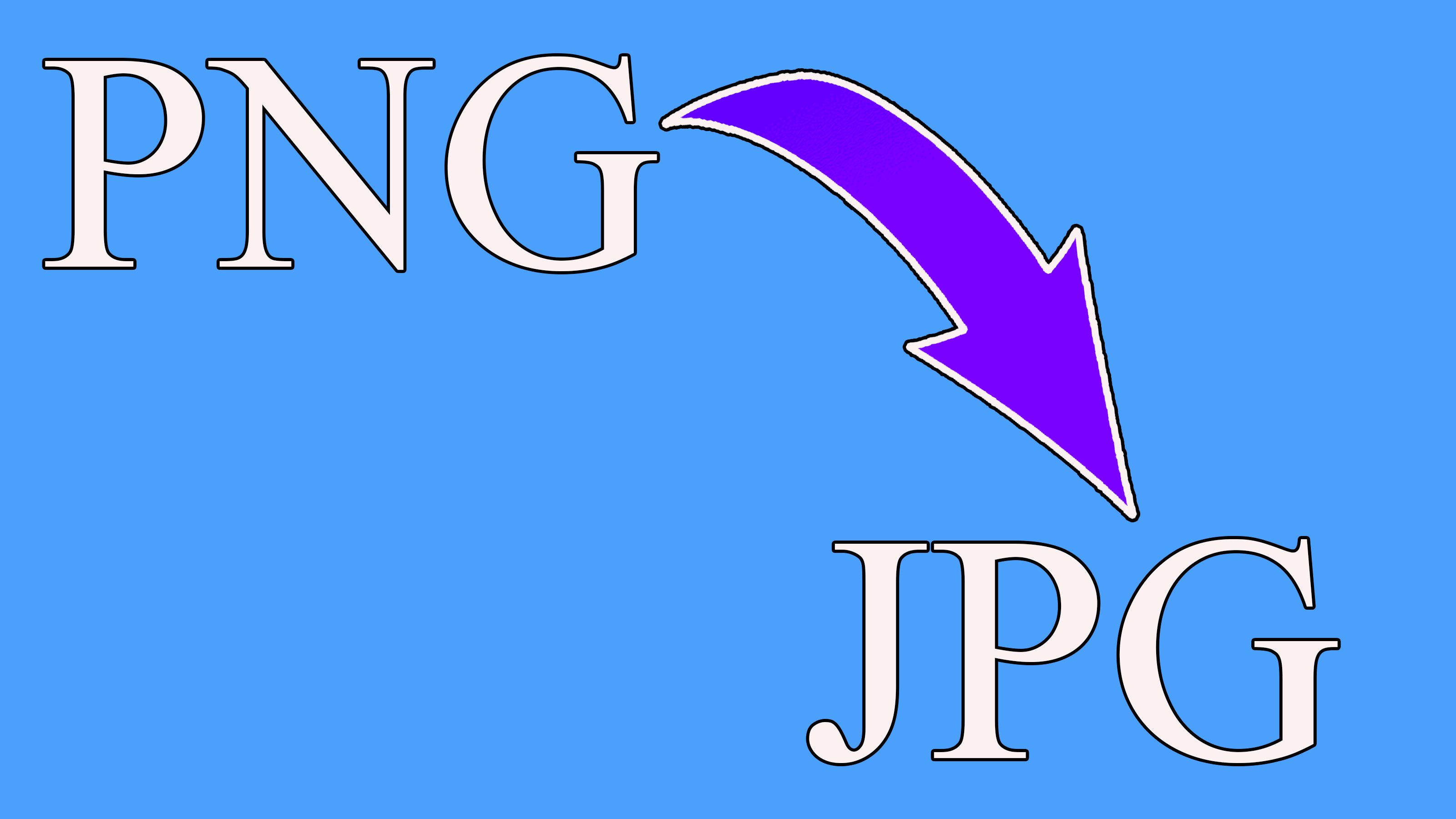
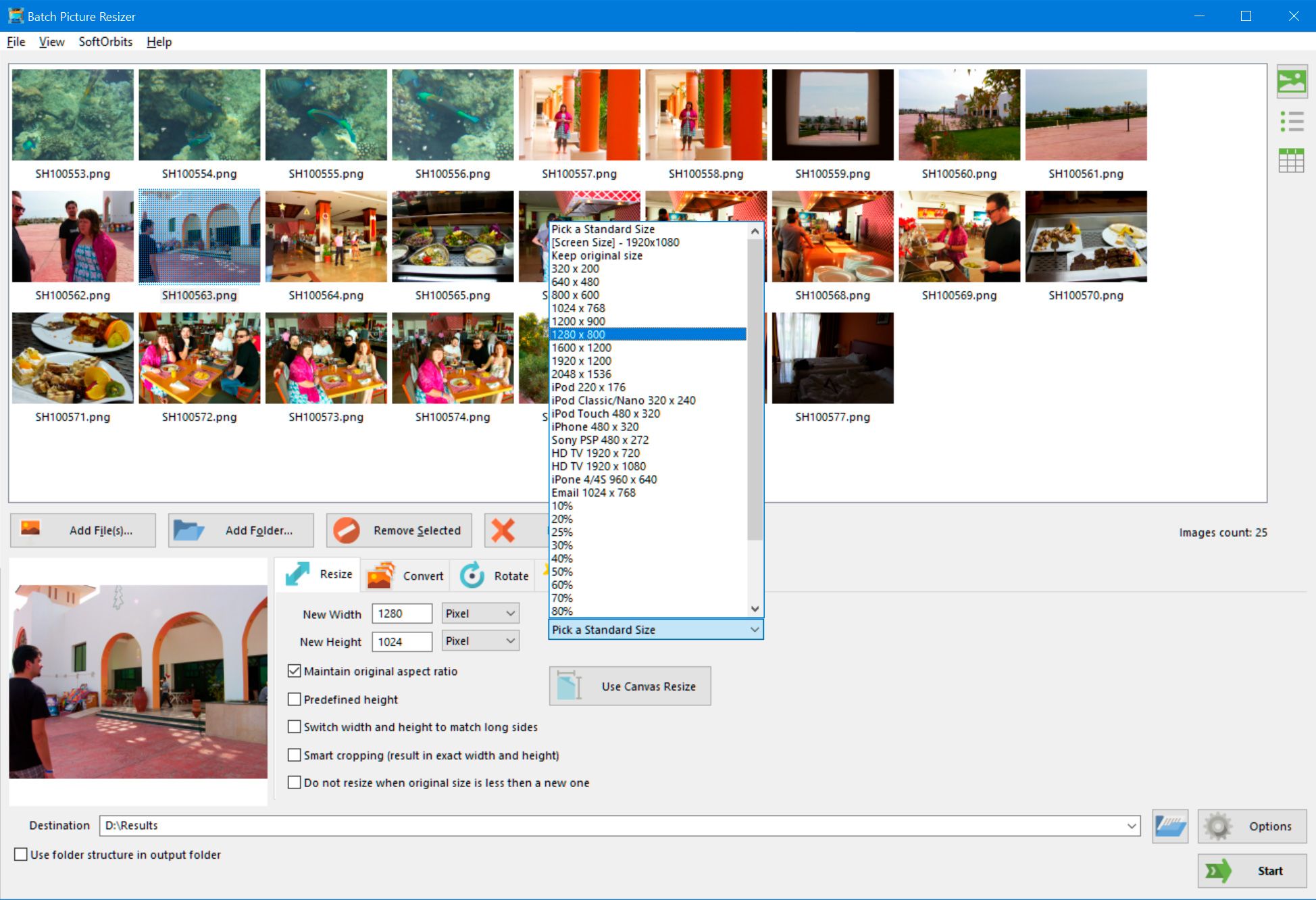
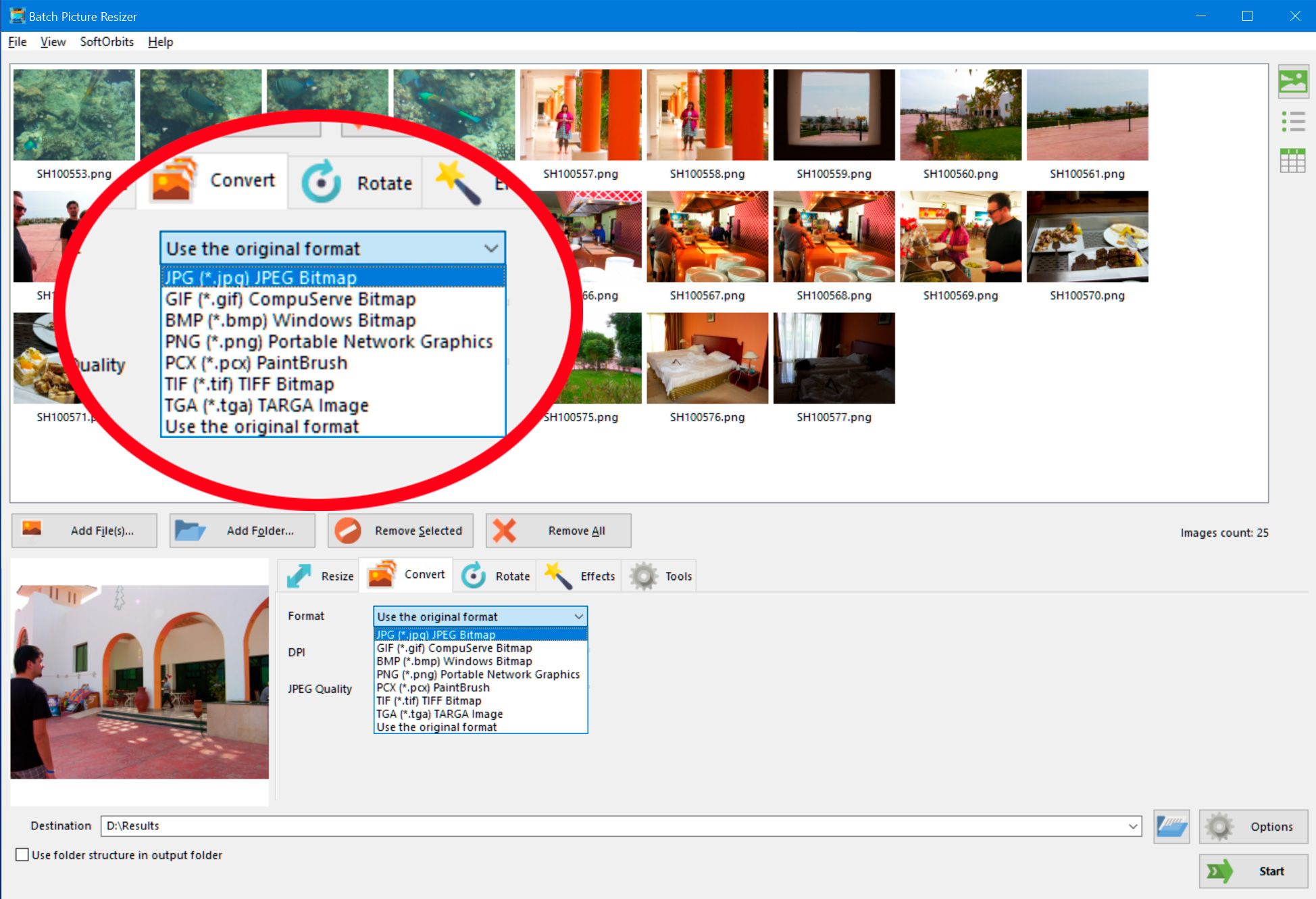
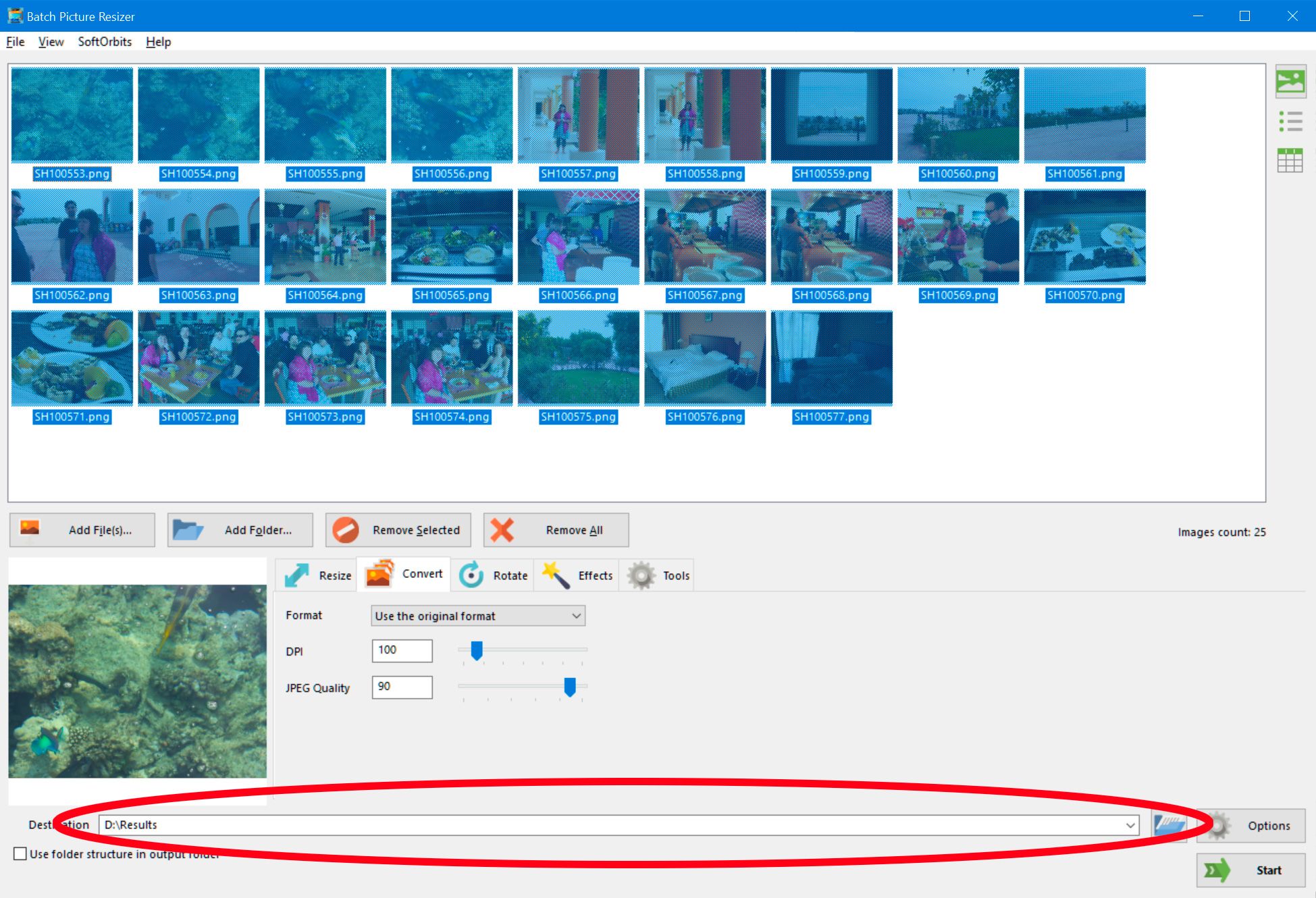

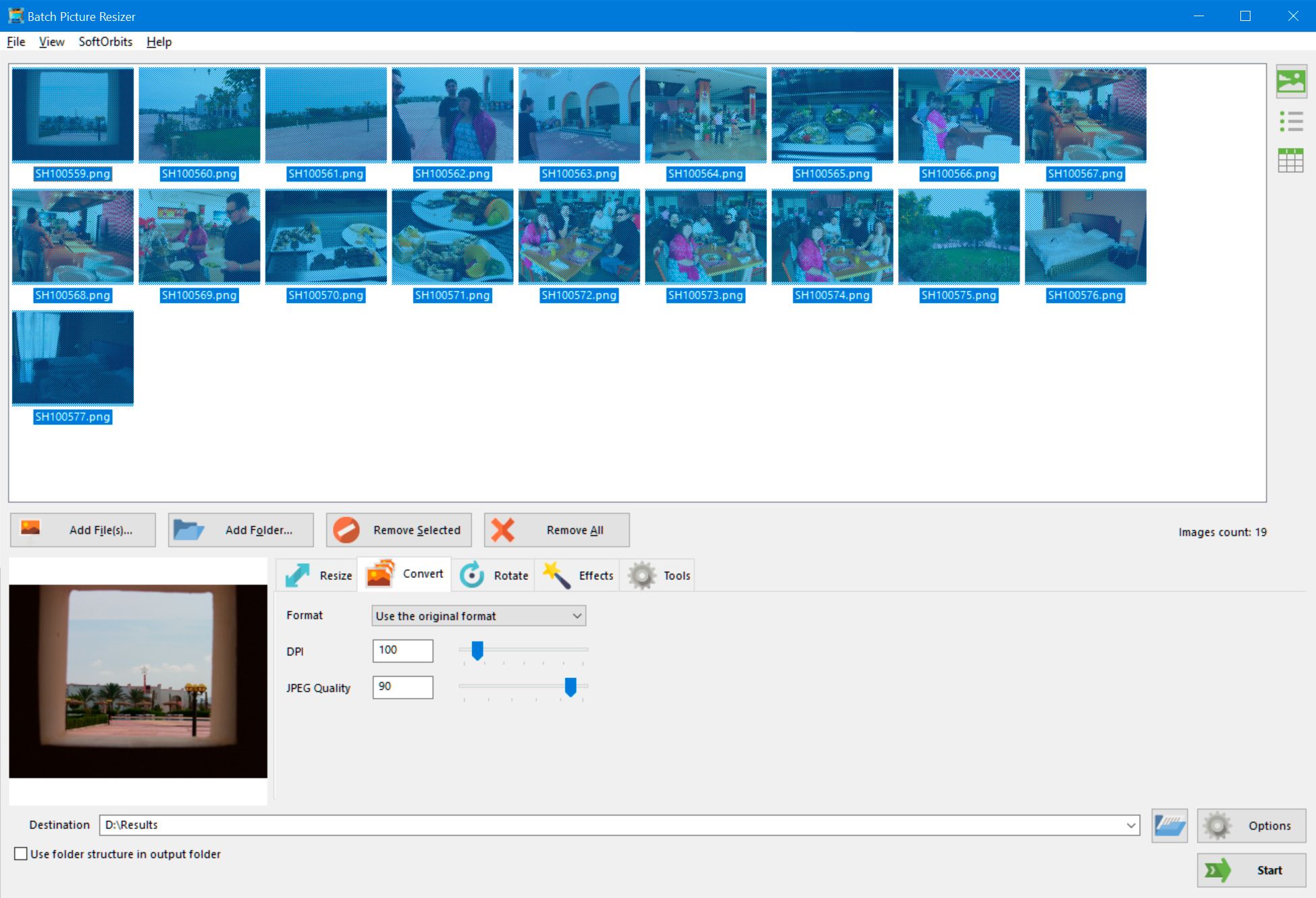
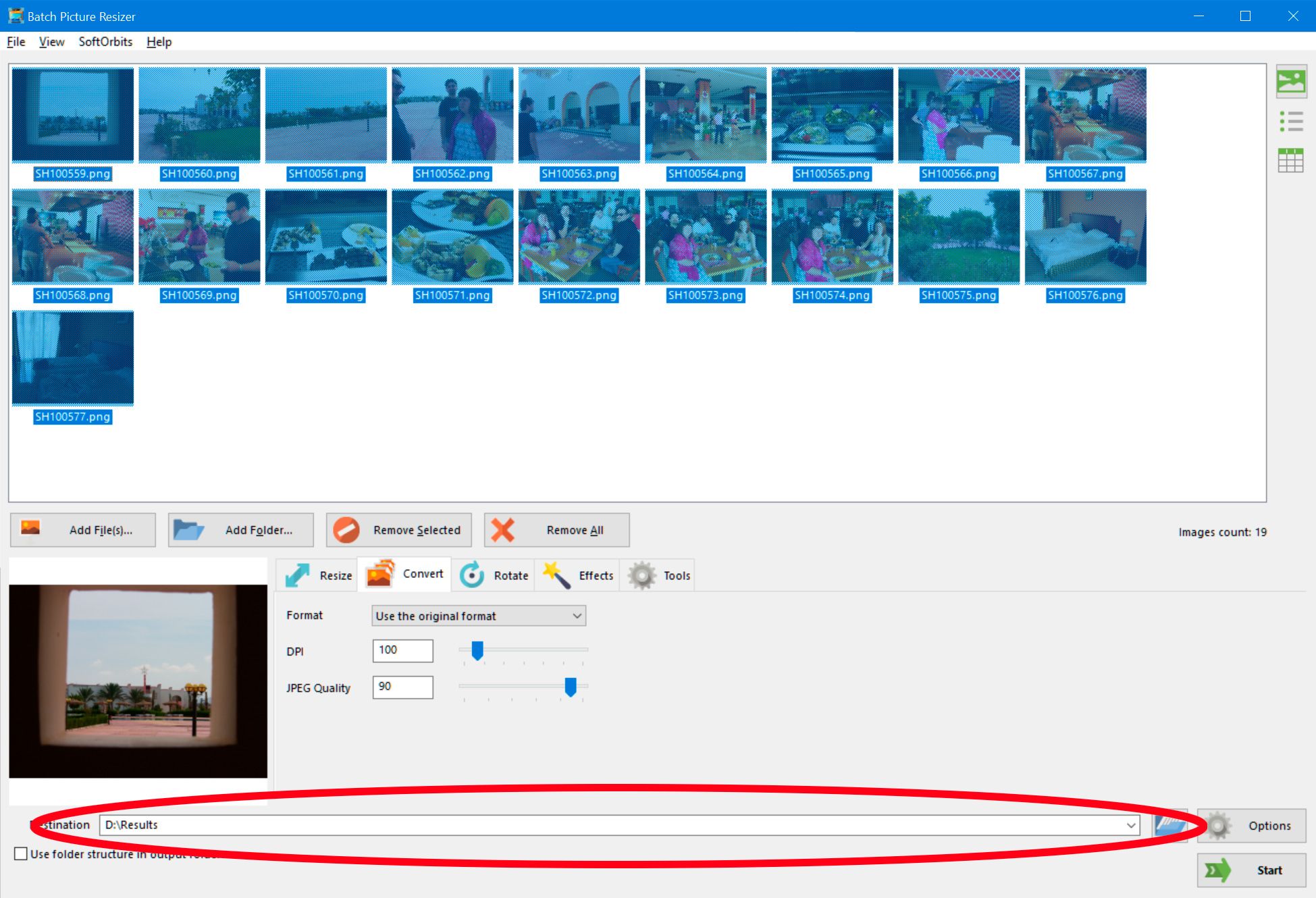
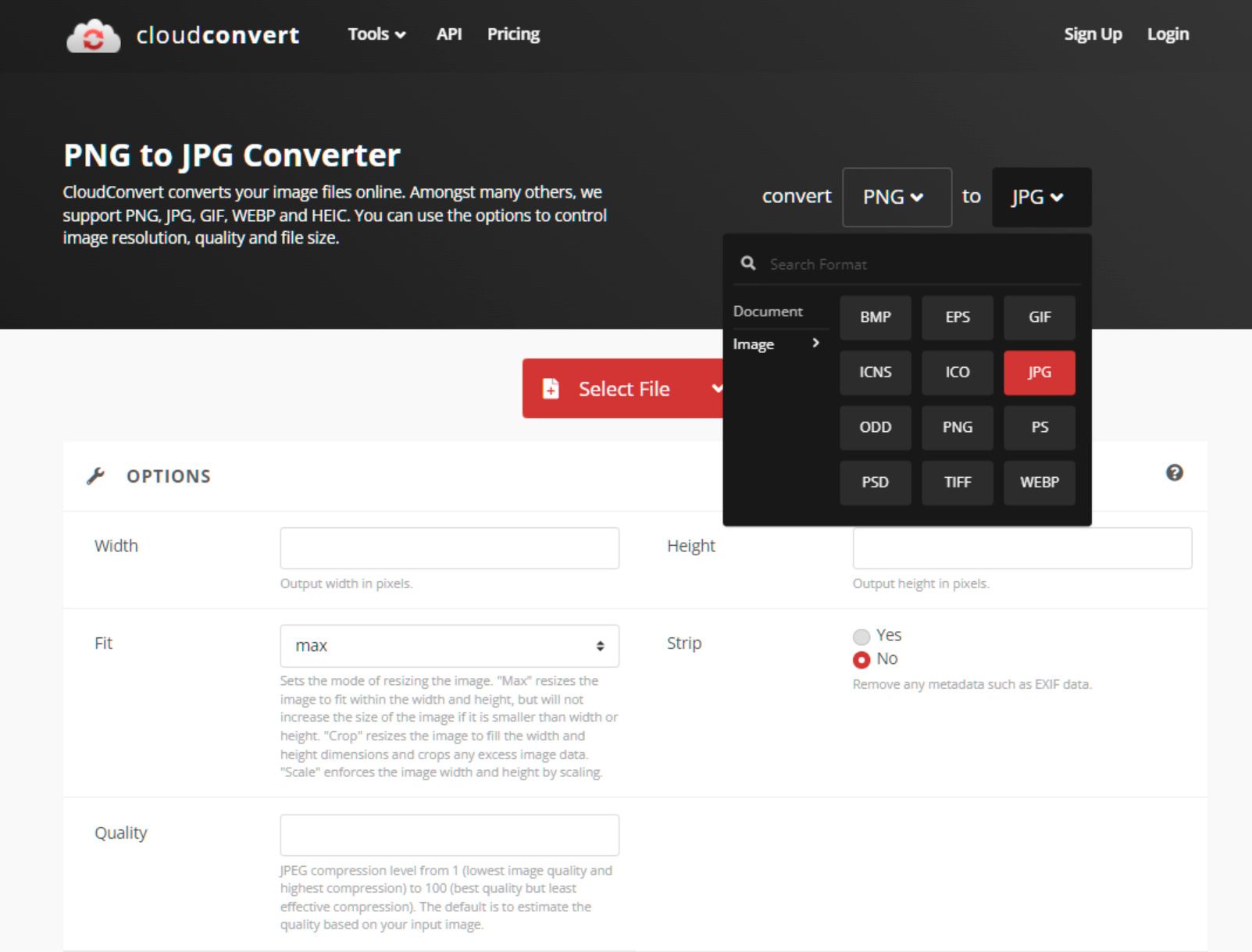
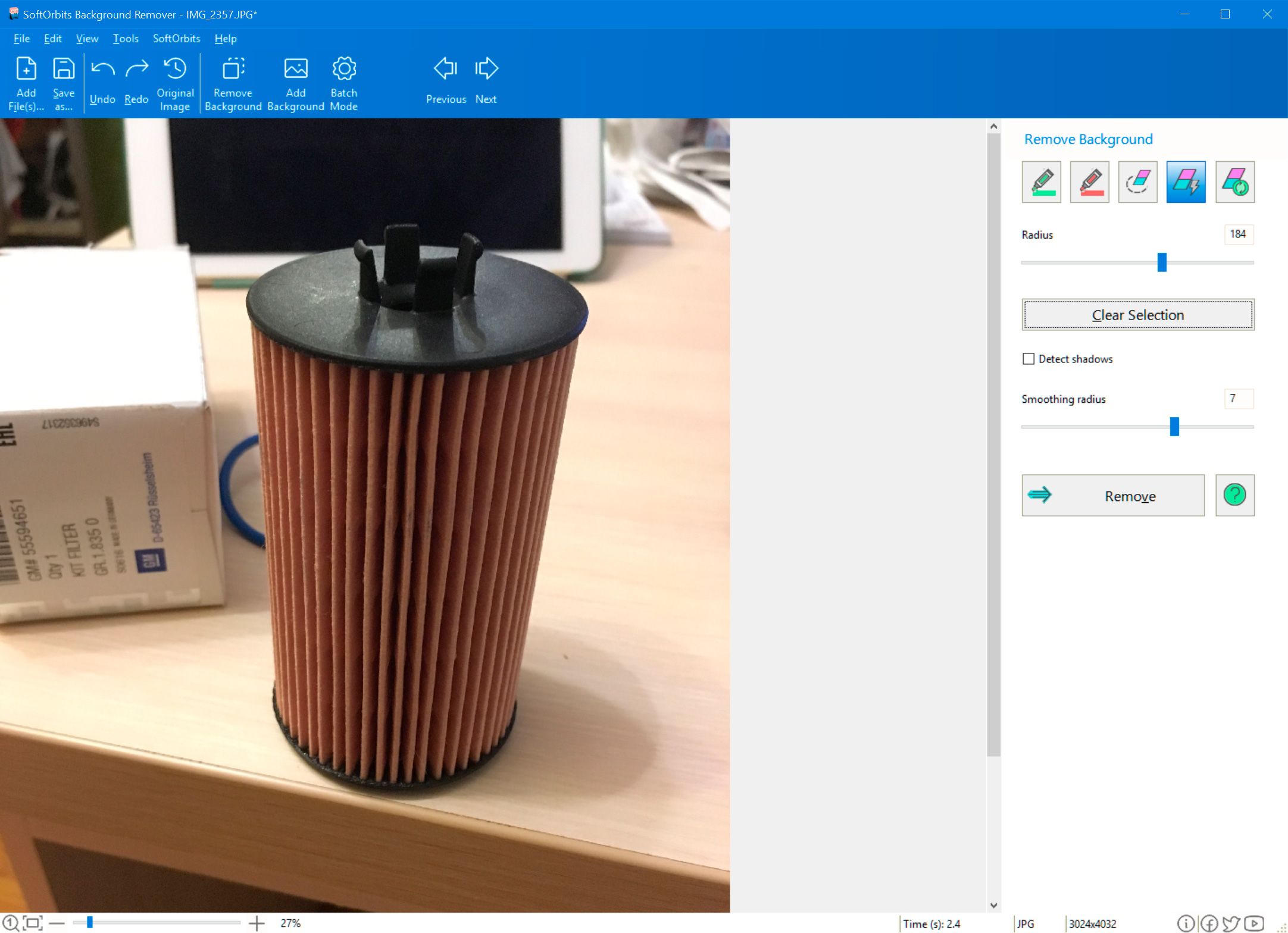
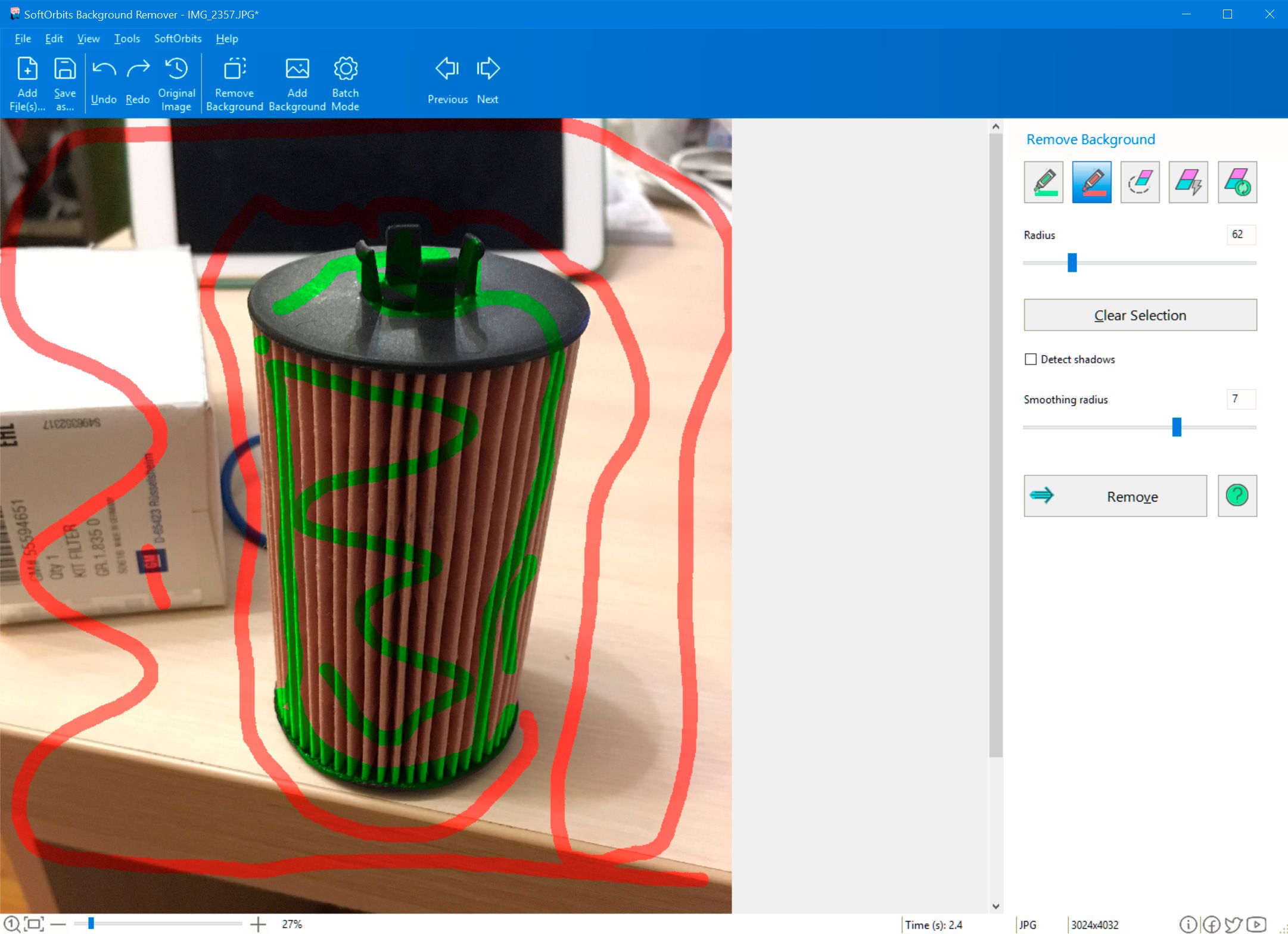
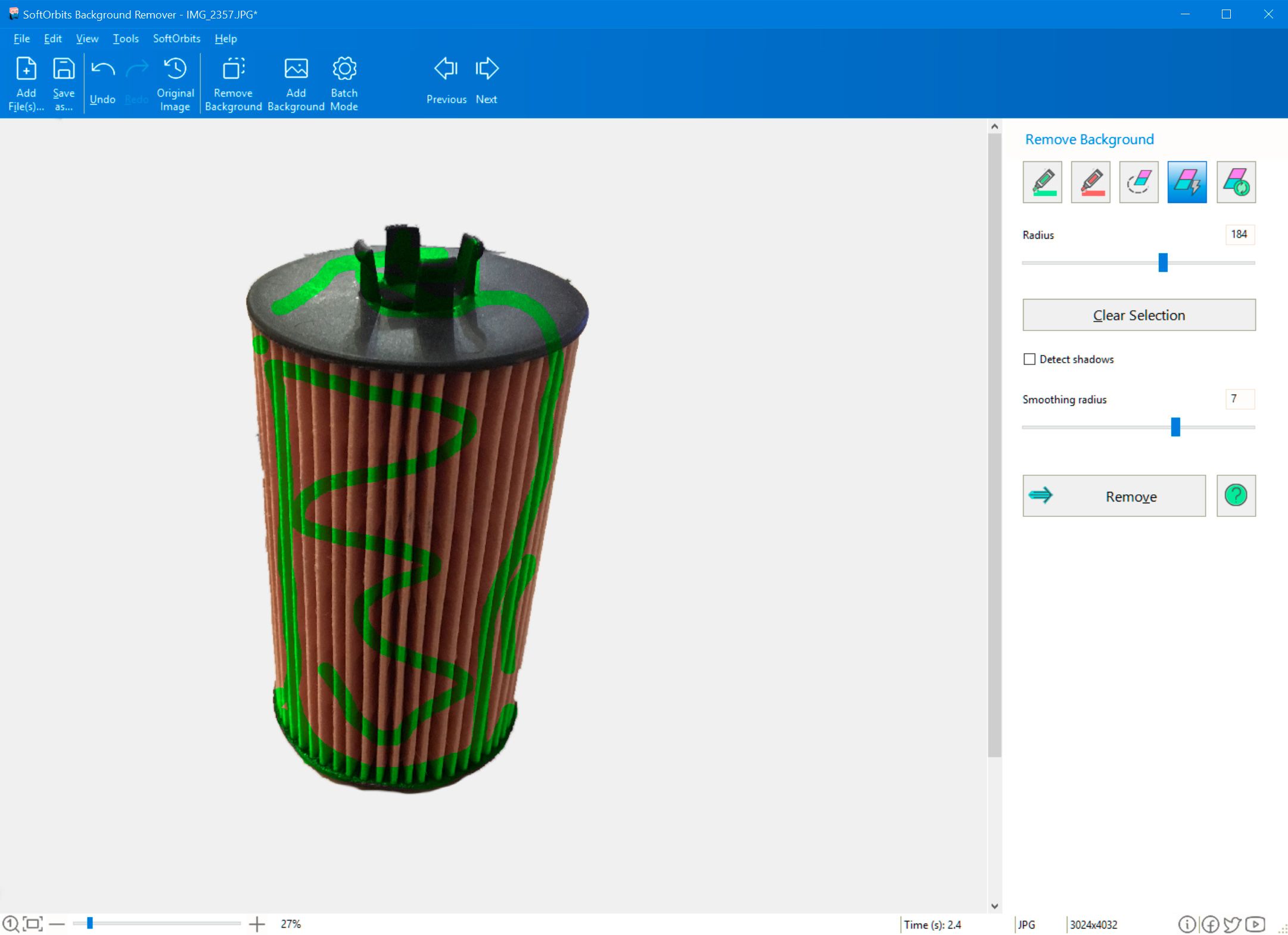
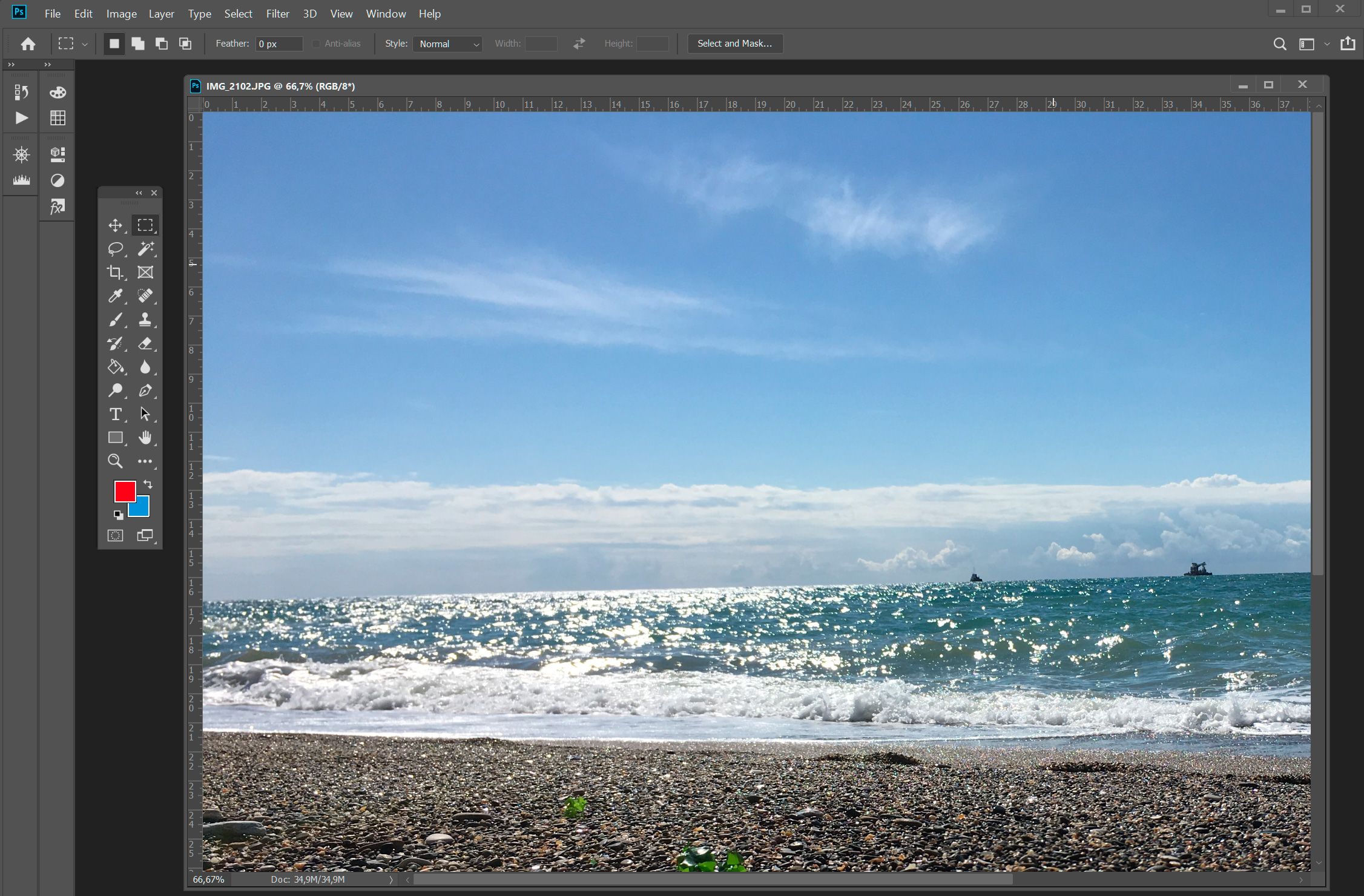
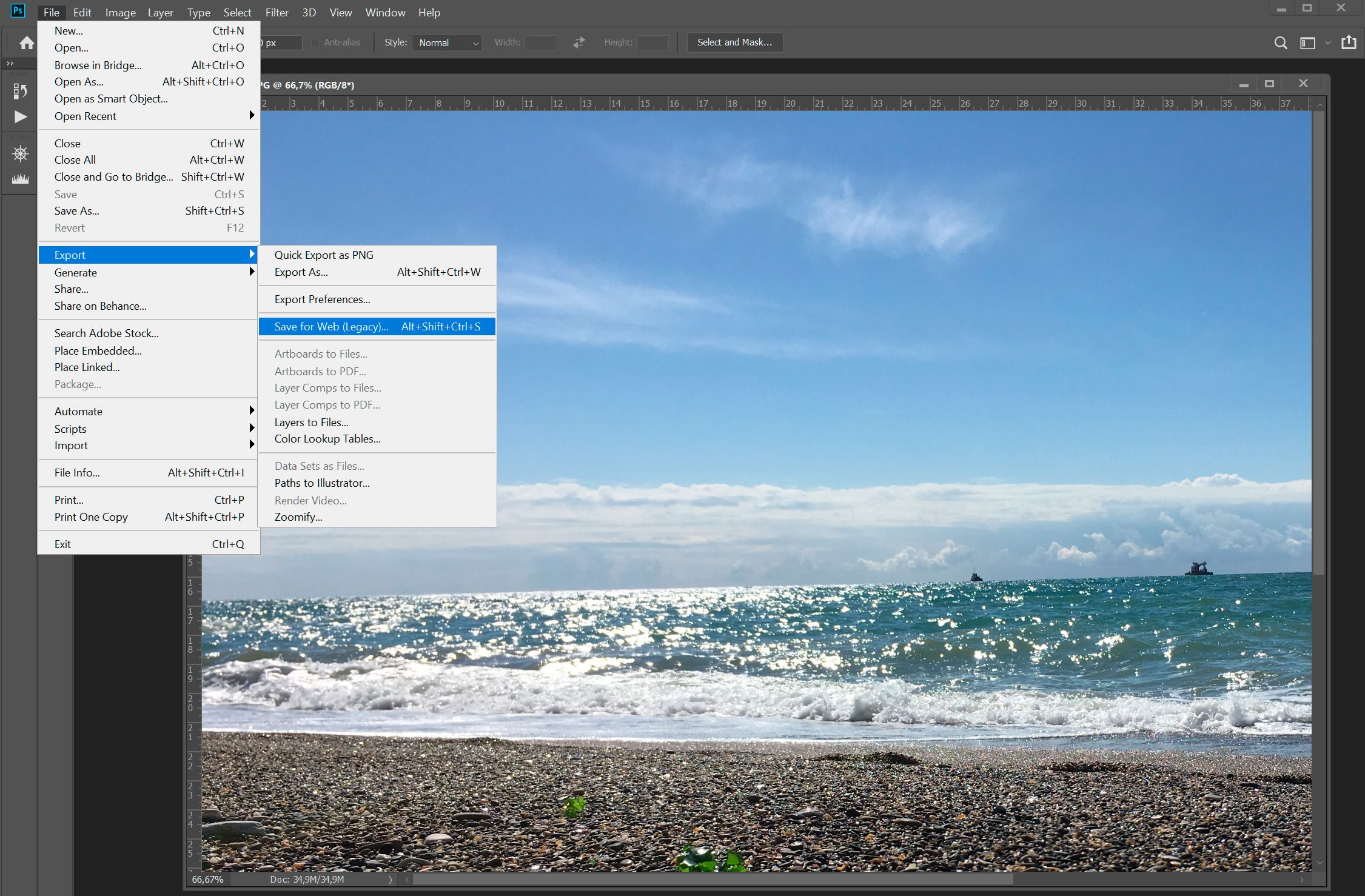
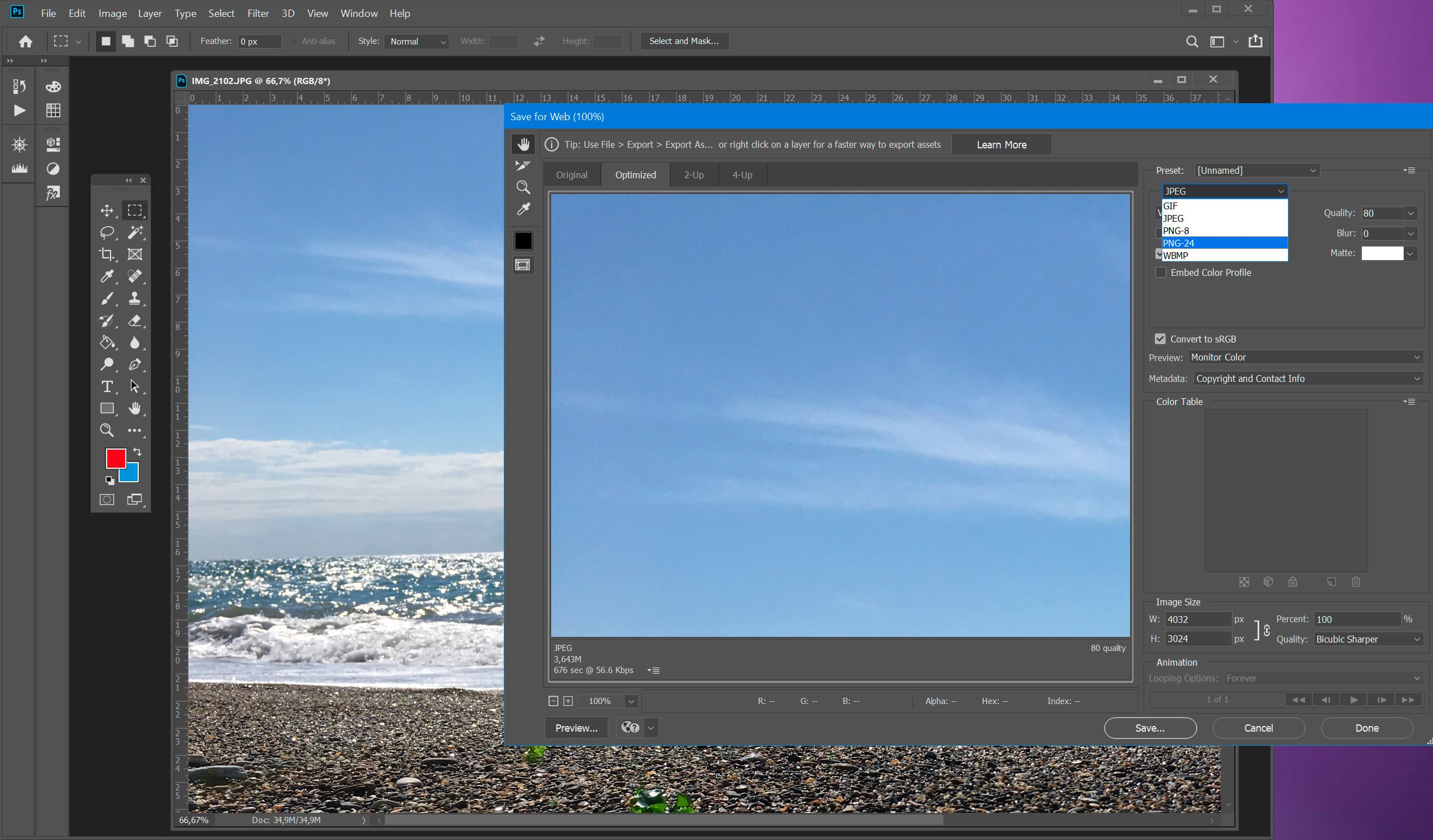
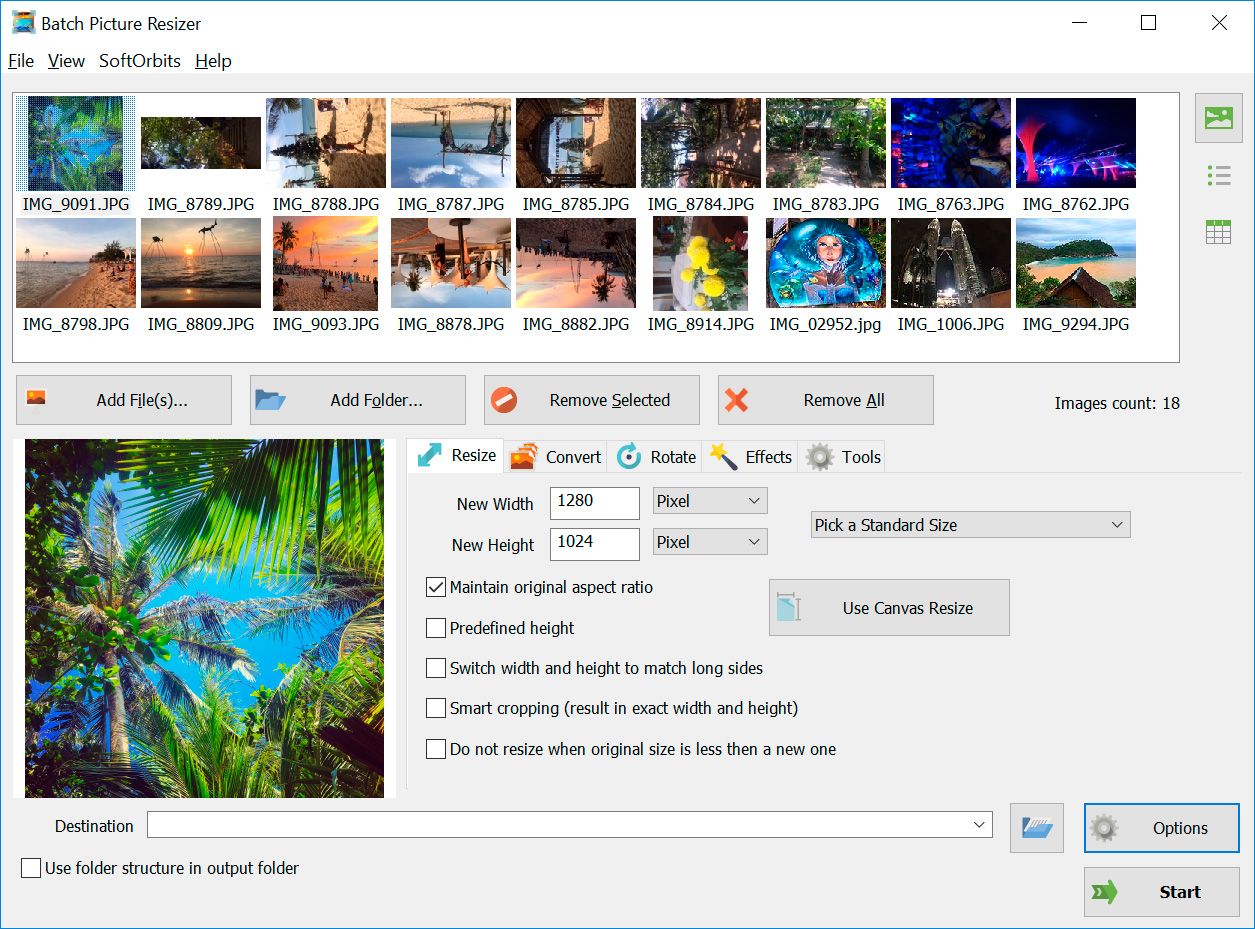
Comments (0)