A legjobb alkalmazások objektum eltávolítására fotóról
Ha gyakran használod okostelefonodat fényképek készítéséhez, akkor a gyors szerkesztéshez mindig kéznél kell tartanod egy objektumeltávolító alkalmazást. Íme néhány a legjobbak közül!A legjobb alkalmazás tárgyak eltávolítására fotóról Androidra
Az Android Play Store számos lehetőséget kínál a tárgyak eltávolítására gyógyító ecsettel. De a legjobb alkalmazás a tárgyak eltávolítására a fotóról egyértelműen a Snapseed!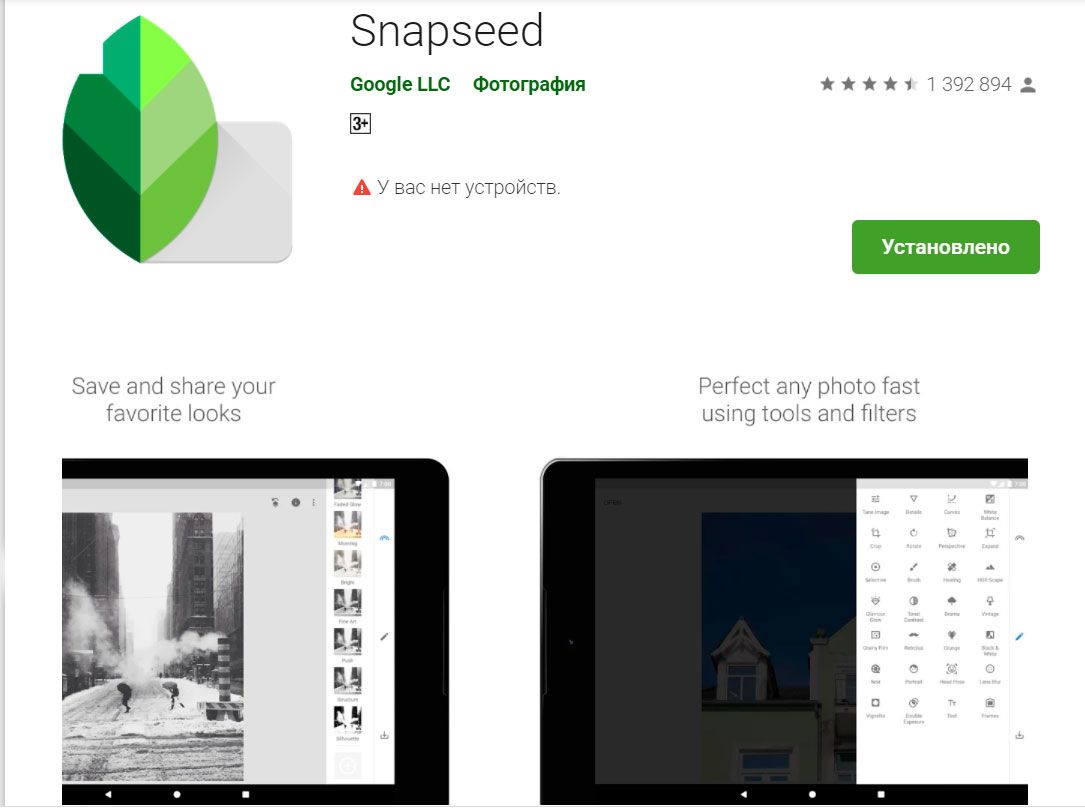
Hogyan használjuk a Snapseed alkalmazást a nem kívánt objektum eltávolítására a képről?
A Snapseed, amelyet maga a Google fejlesztett ki, olyan rendkívül fejlett eszközöket tartalmaz, mint a görbe beállítása, a fejpóz beállítása, valamint a kettős expozíció és a foltgyógyítás.
Pixelmator alkalmazás iPhone-ra
Az iPhone-felhasználók számára a legjobb alkalmazás a nem kívánt tárgyak eltávolítására a fényképekről a Pixelmator. Nagyon fejlett szerkesztési lehetőségeket kínál, és akár grafikai terveket és pixel artot is készíthetsz vele.Hogyan lehet eltávolítani a nem kívánt objektumot a fényképekről a Pixelmator alkalmazással?
A nem kívánt vízjelek és ráncok törléséhez egy Repair brush és egy Clone-Stamp eszközt is kapunk, amellyel manuálisan végezhetjük el az eltávolítást.
Alternatív ingyenes online képszerkesztő alkalmazás objektumok eltávolítására
Ha olyan ingyenes online eszközöket keres, amelyekkel törölheti az objektumokat, egy másik lehetőség, amelyet megnézhet, a Fotor. Ez egy online weboldal, ahol importálhatja fényképét, és a Clone ecsettel a nem kívánt objektumot tiszta háttérrel helyettesítheti.A Fotor ingyenes alkalmazás a nem kívánt tárgyak eltávolítására a fotóról, és nagyon könnyen használható!
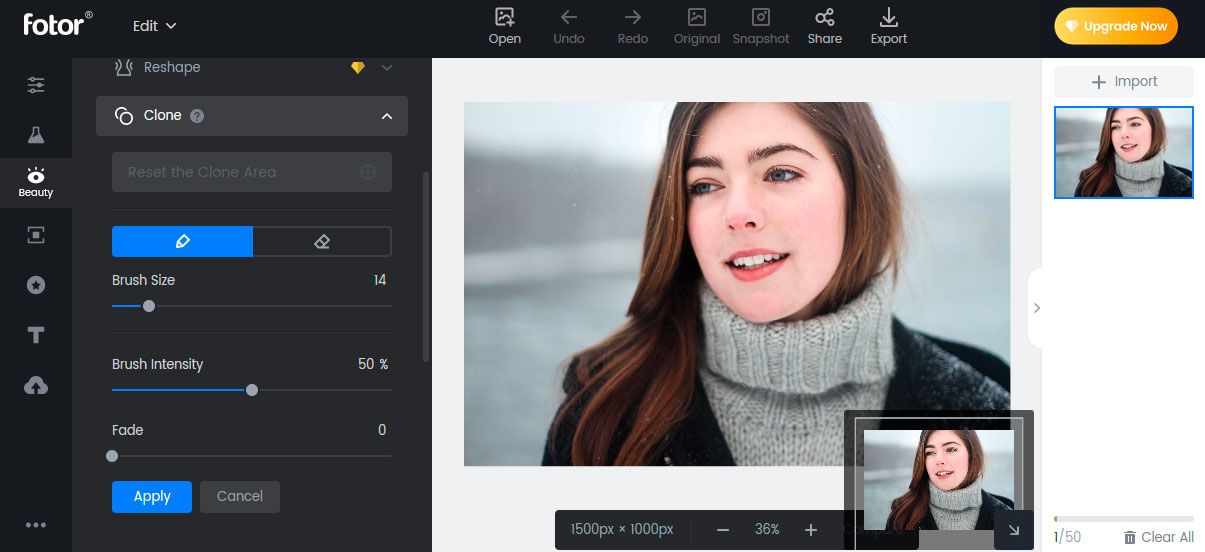
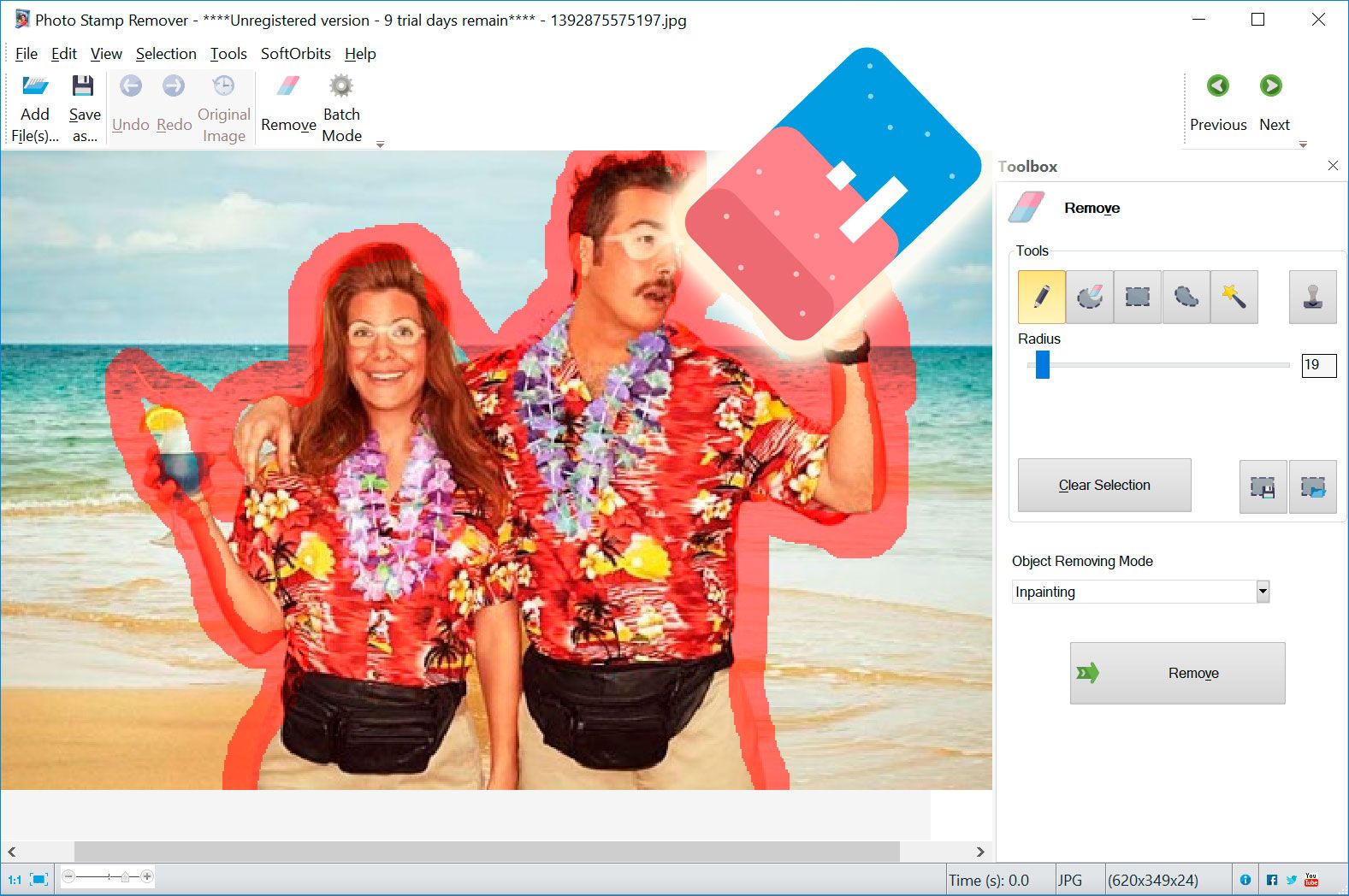
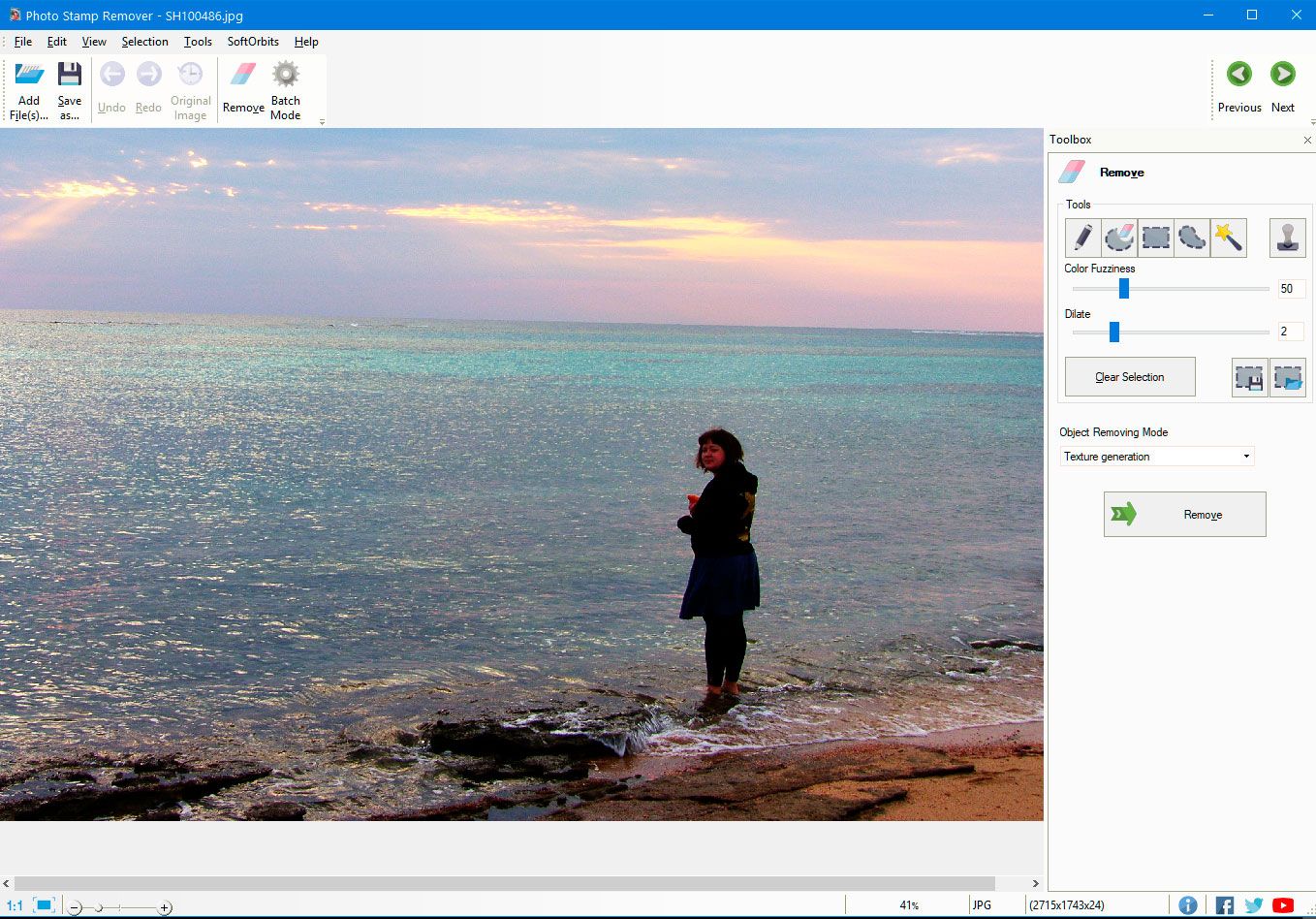
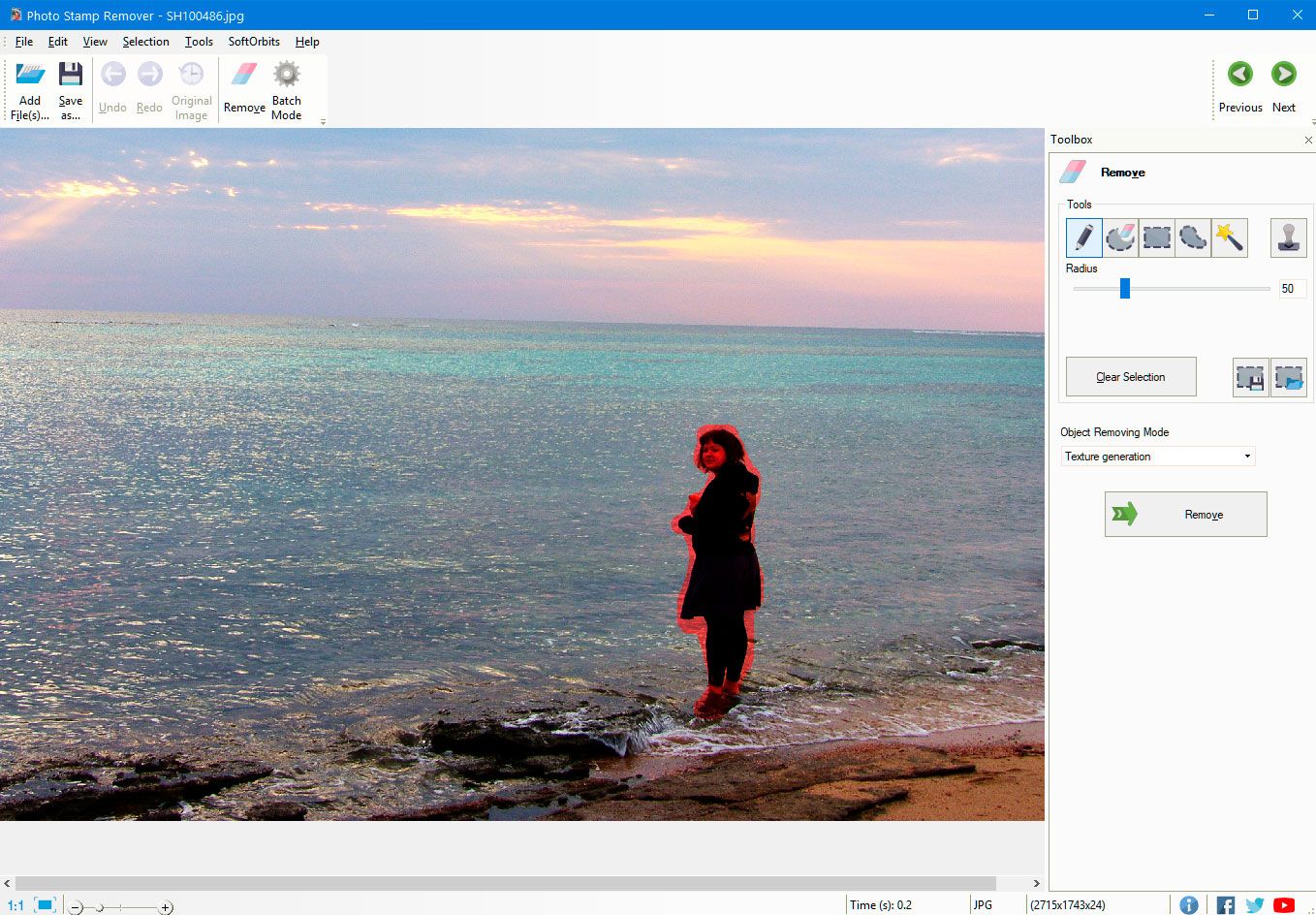
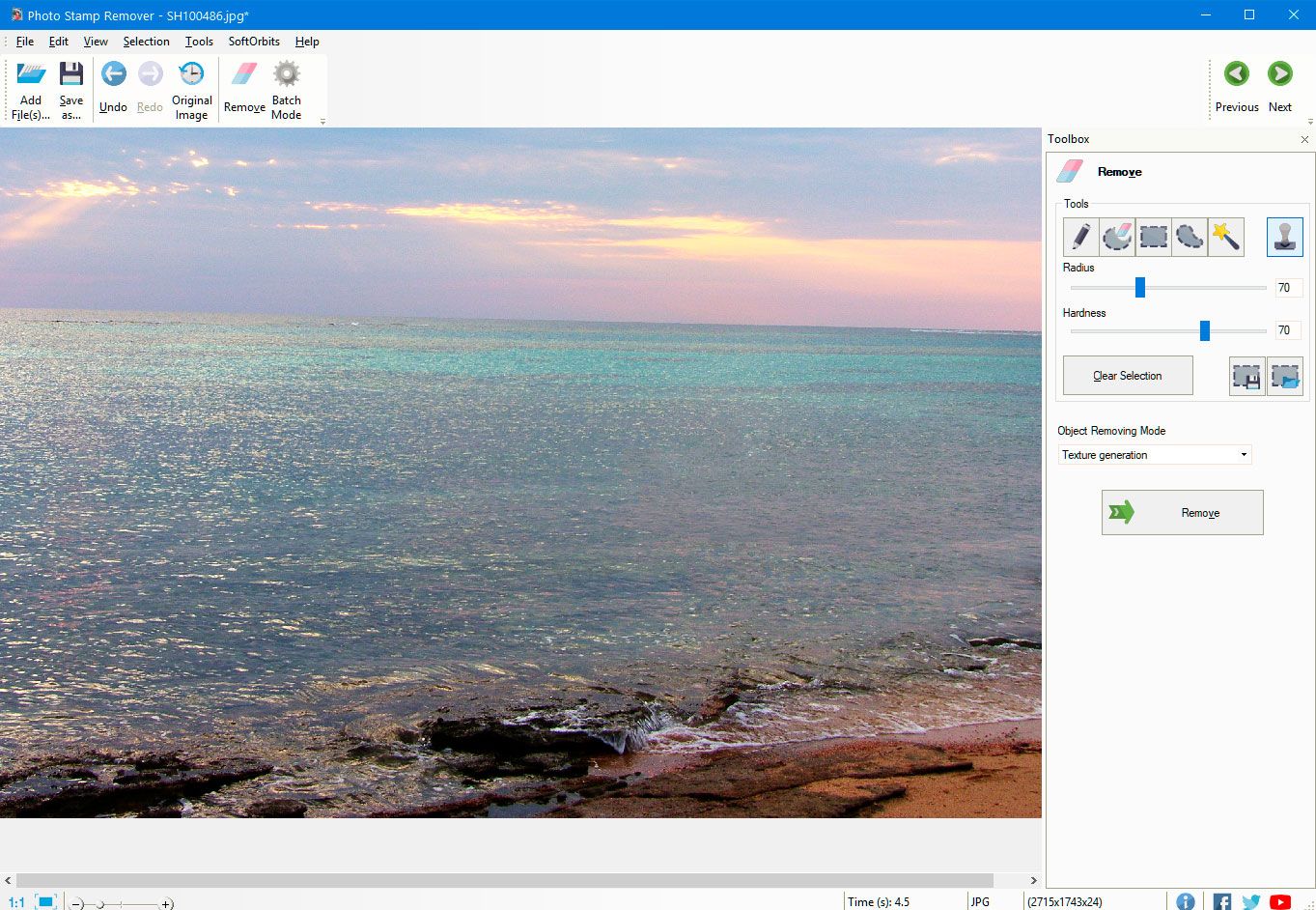

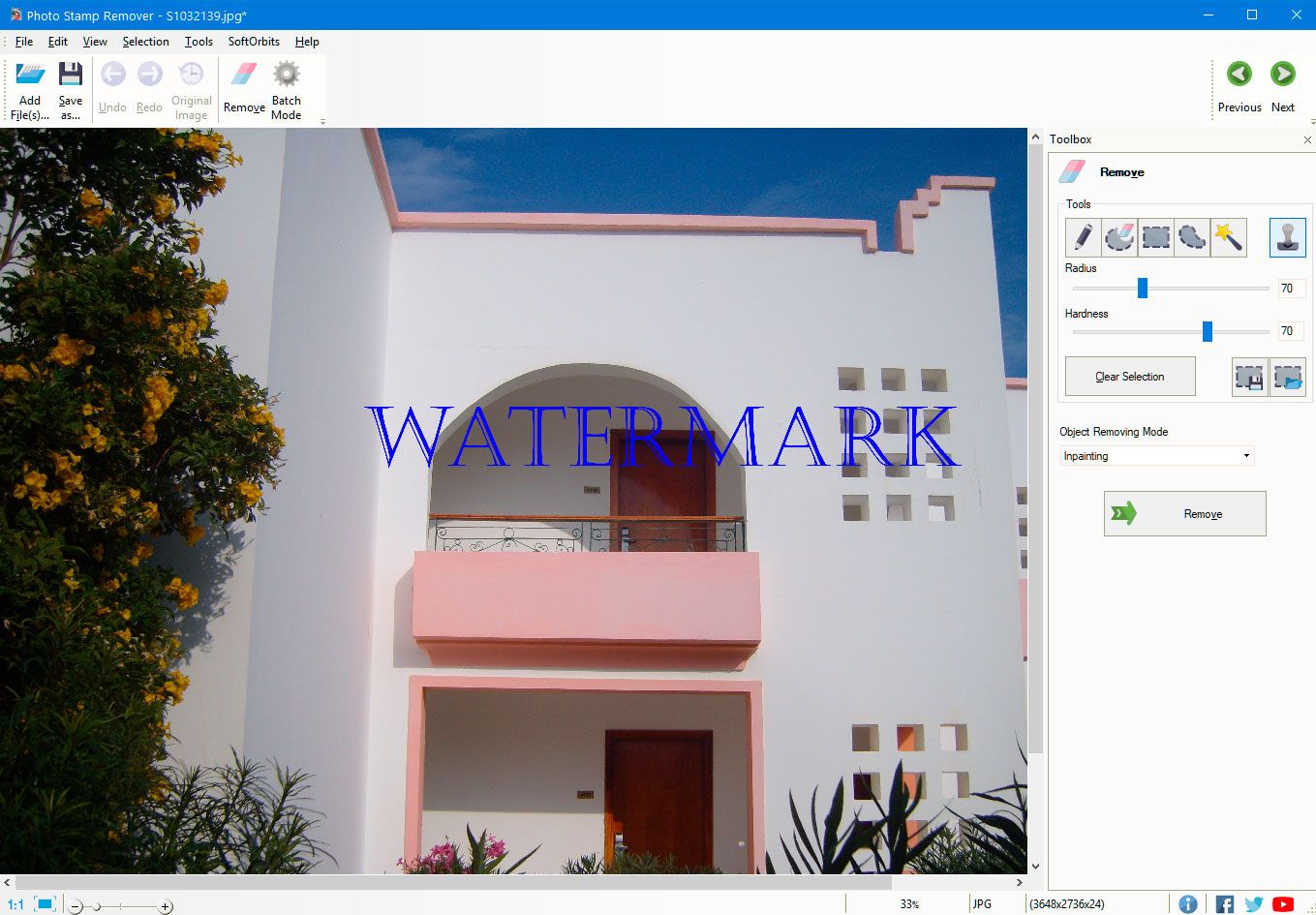
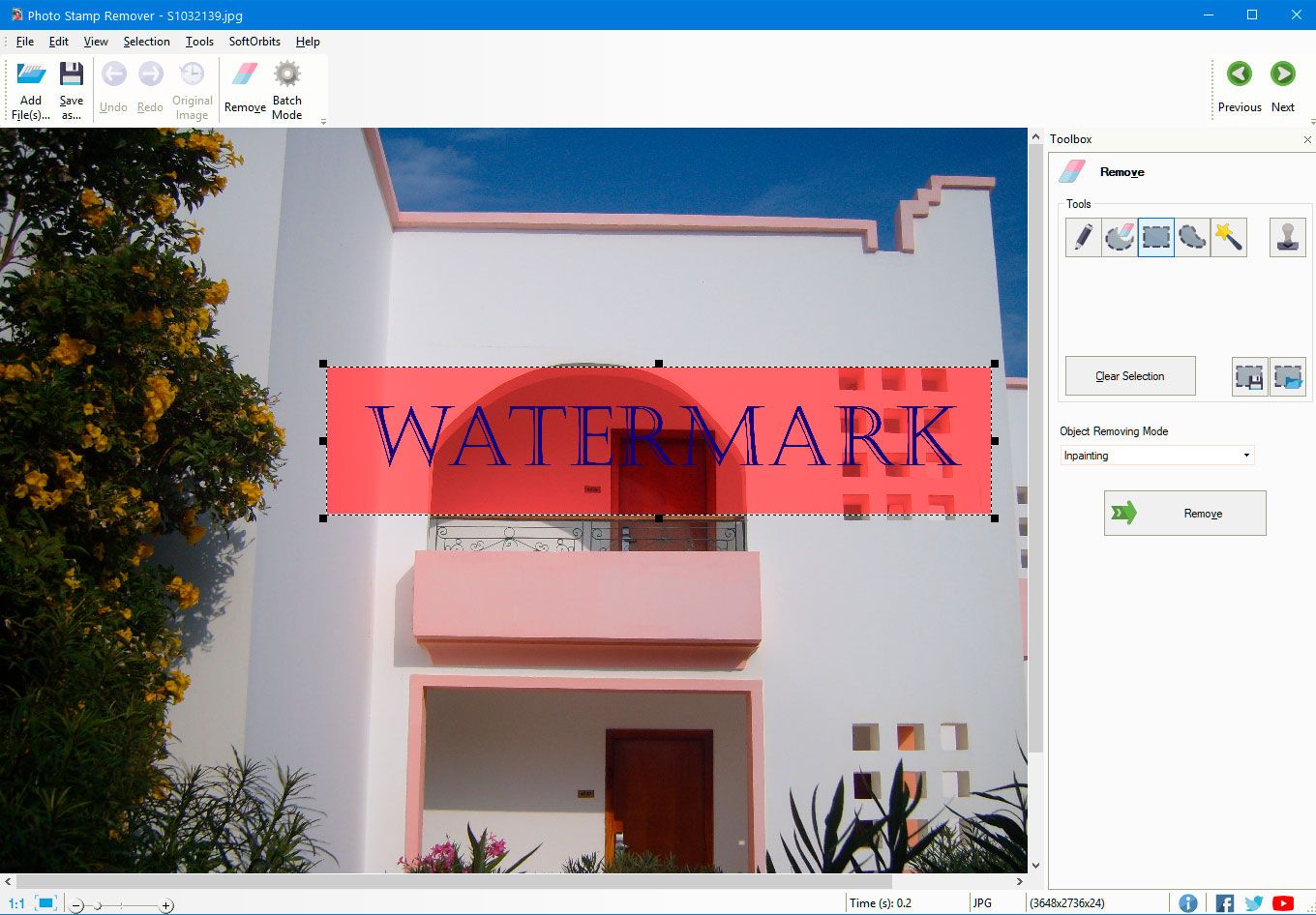
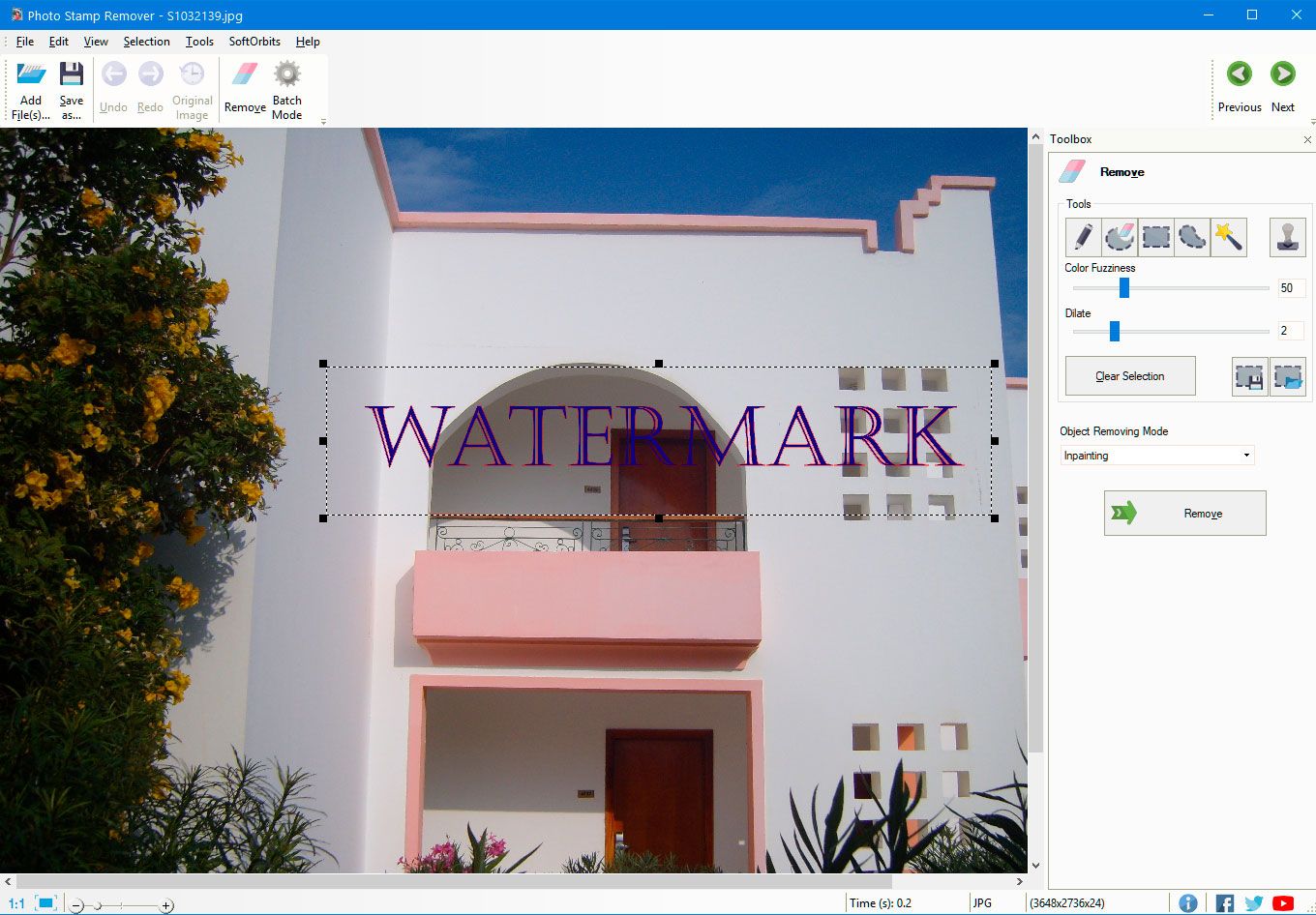
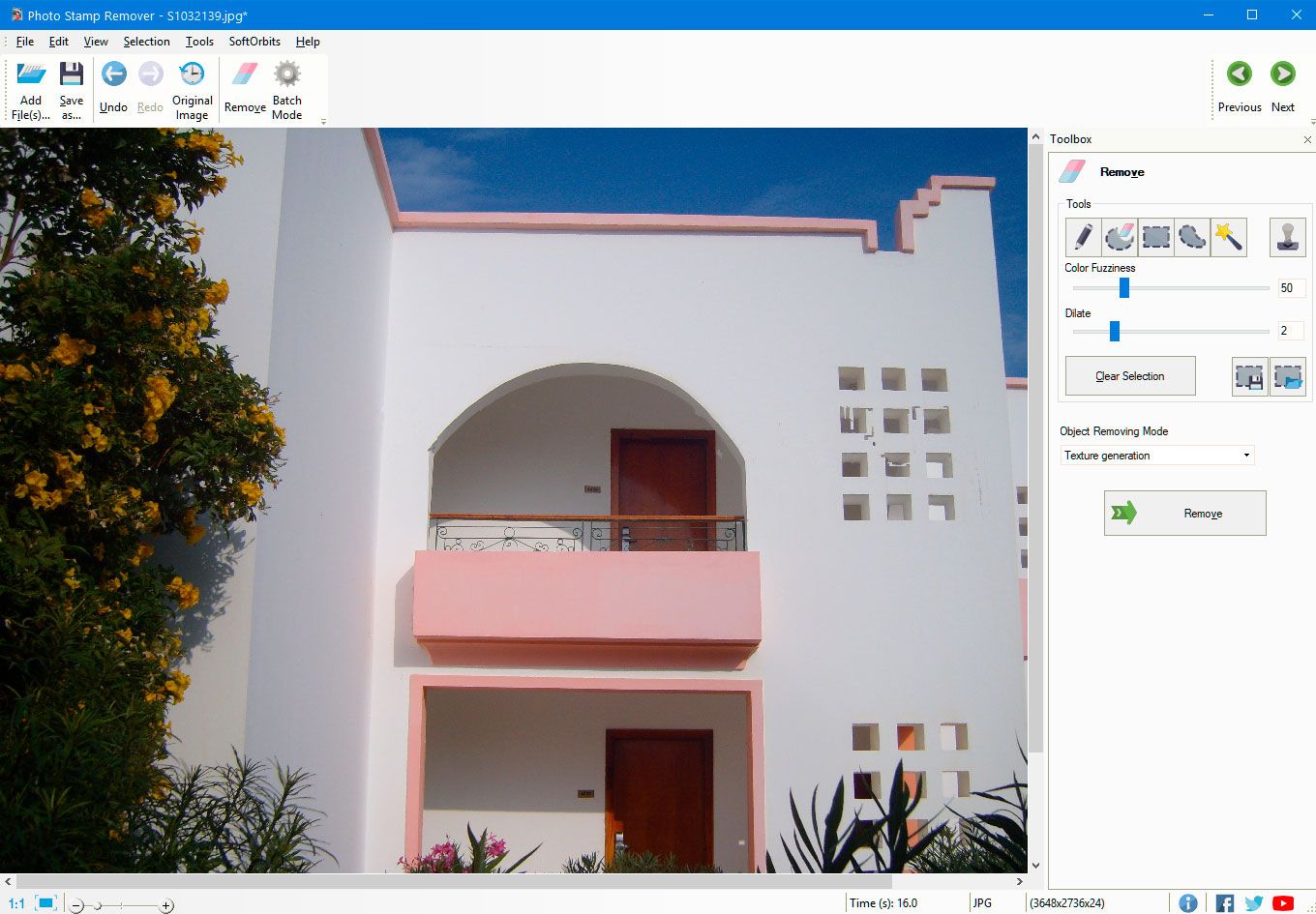
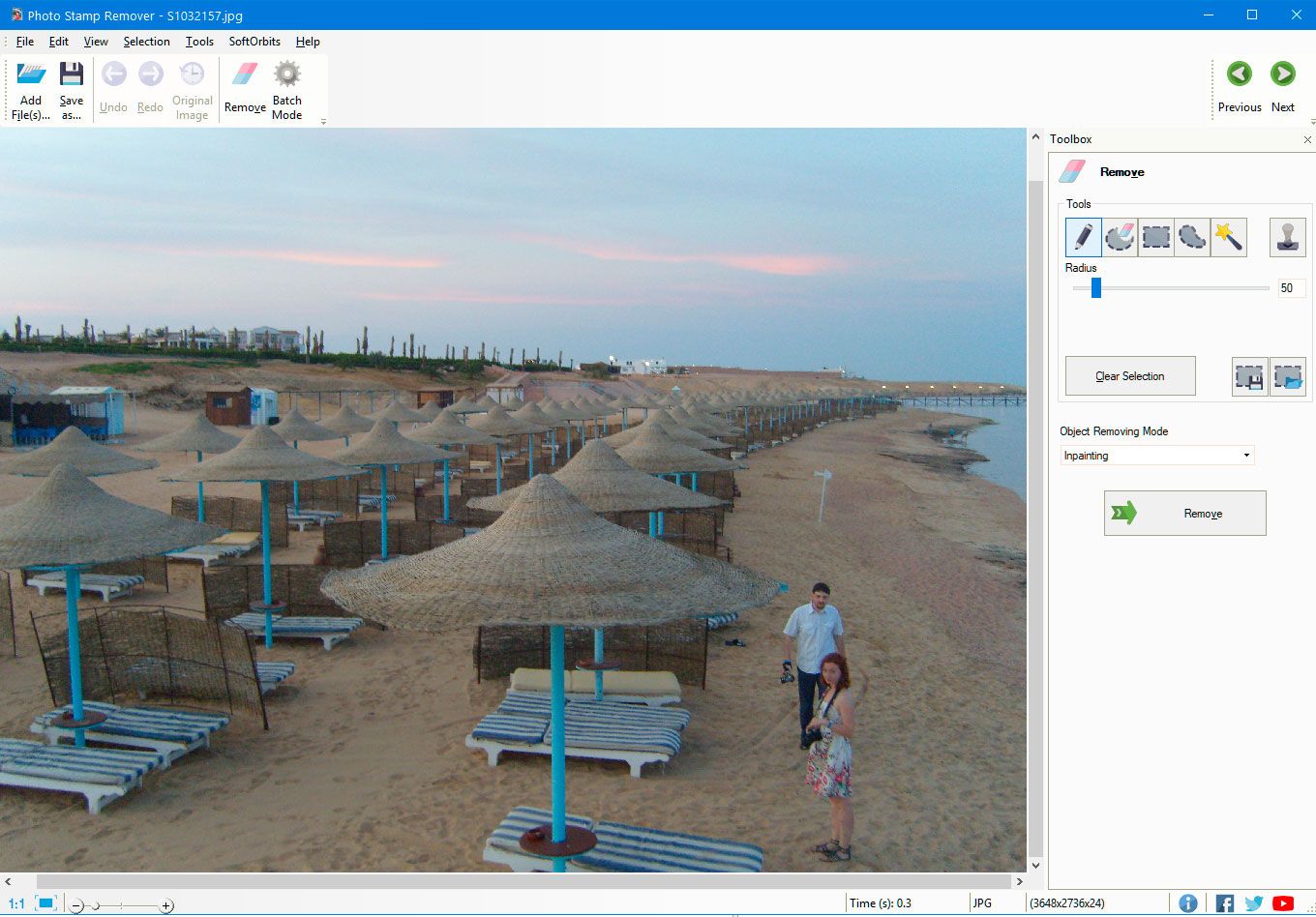
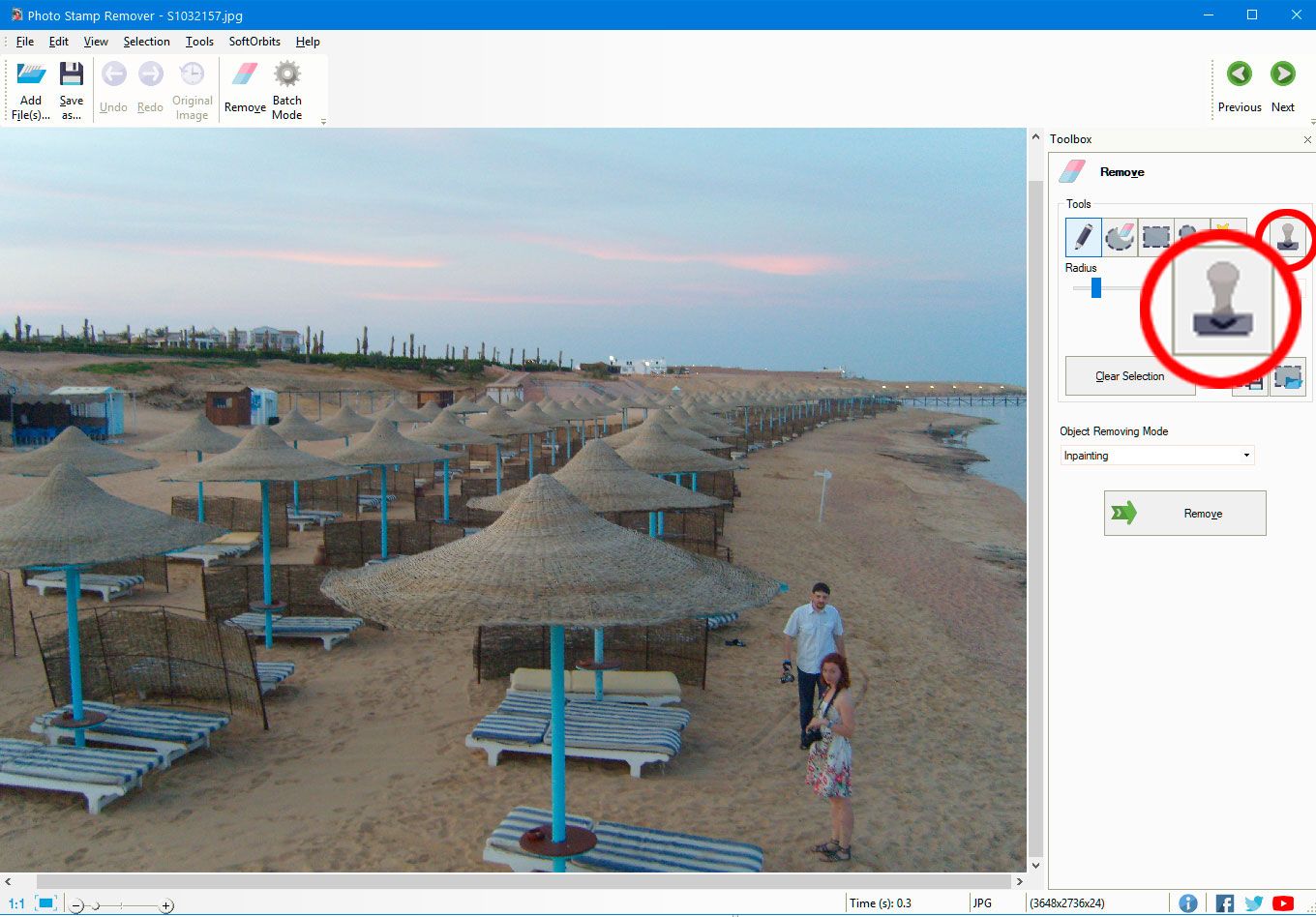
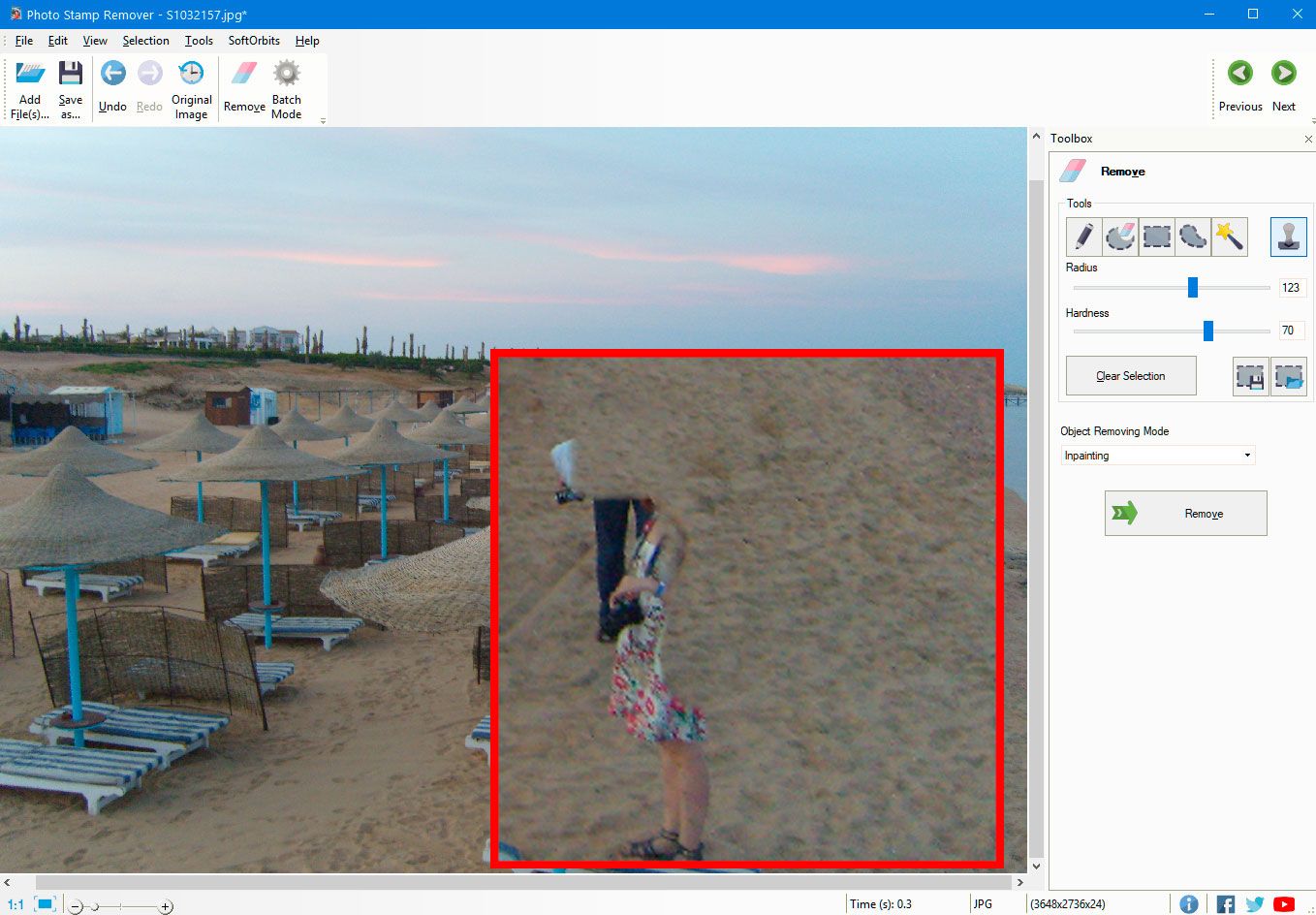
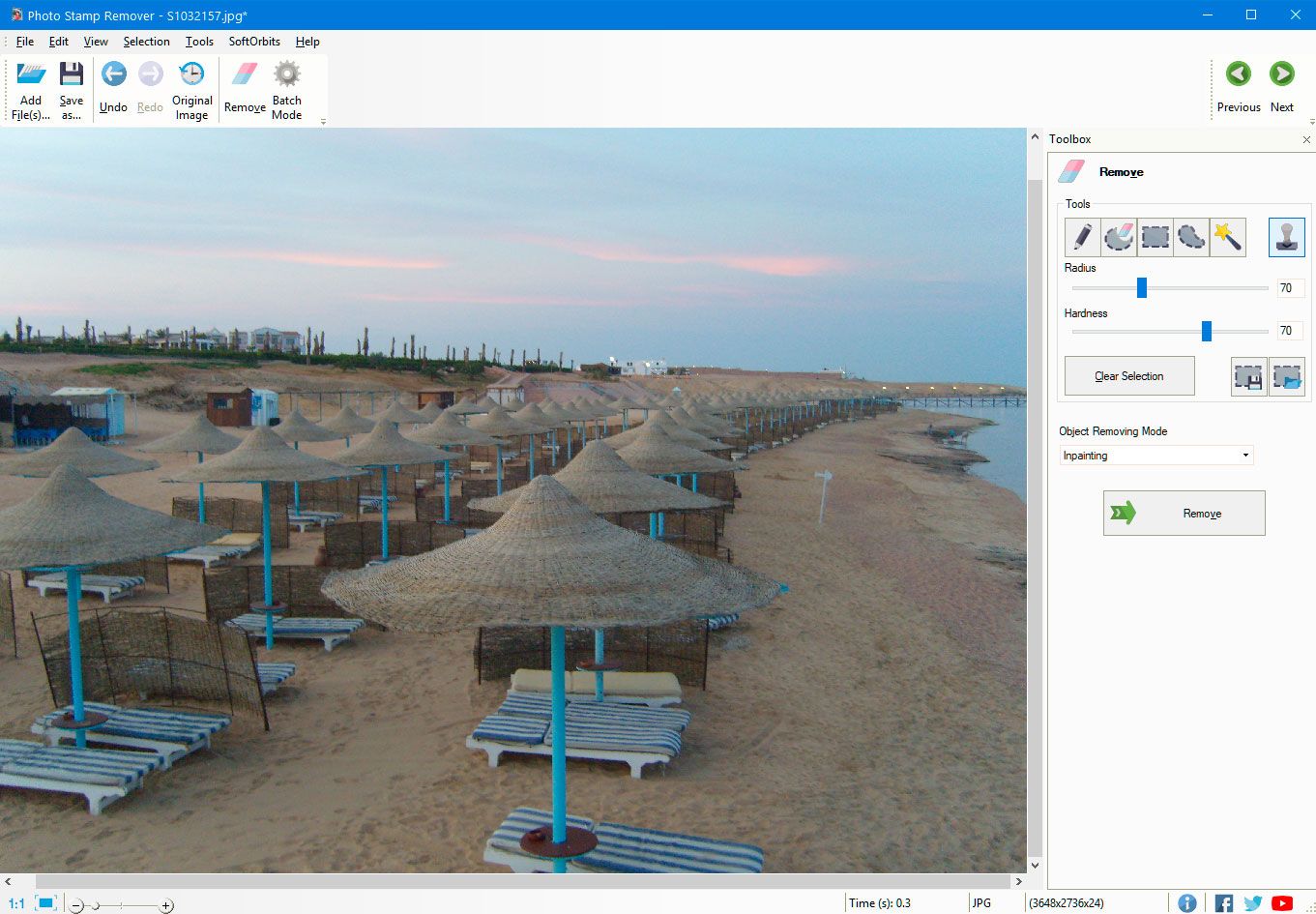
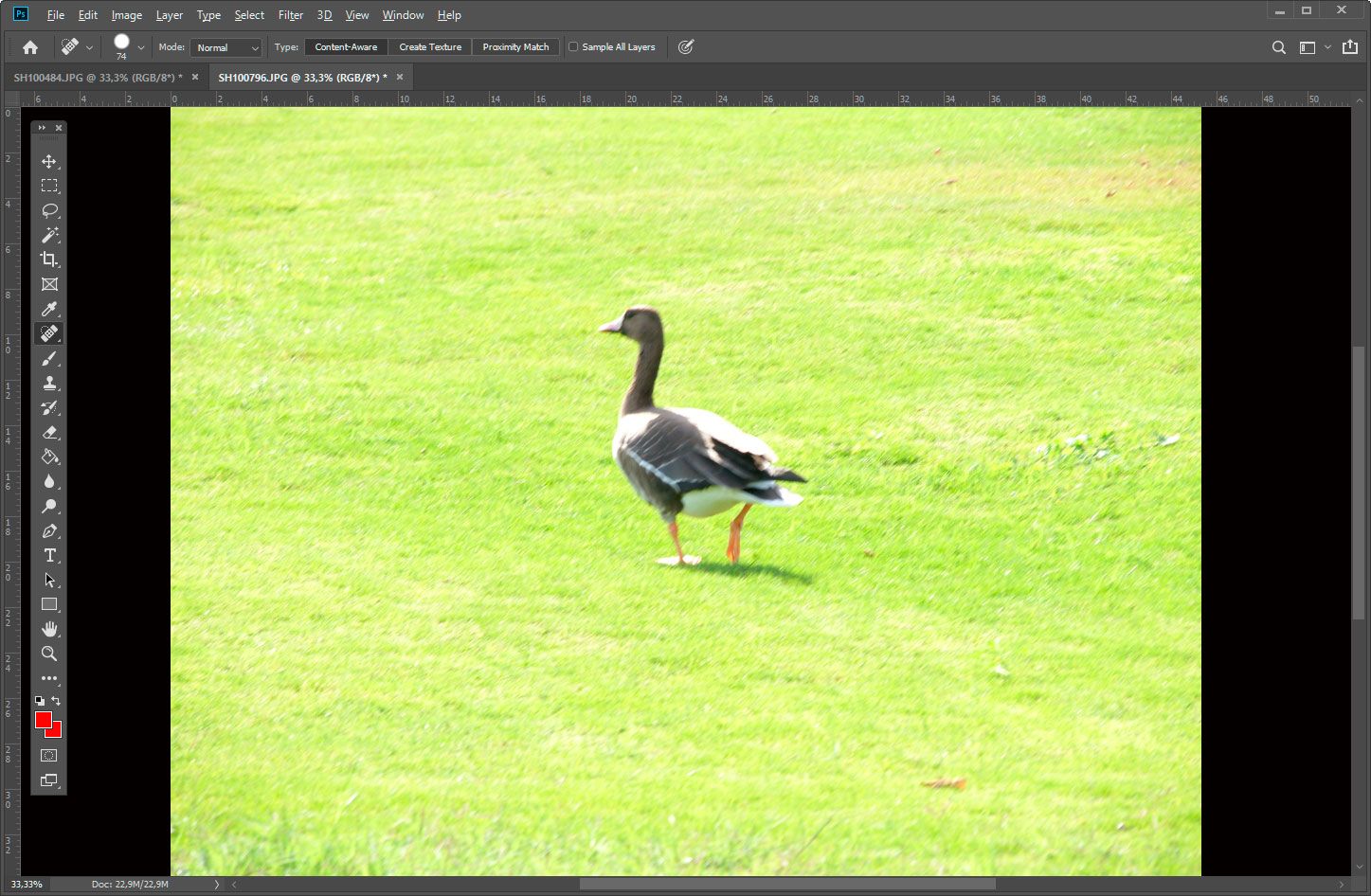
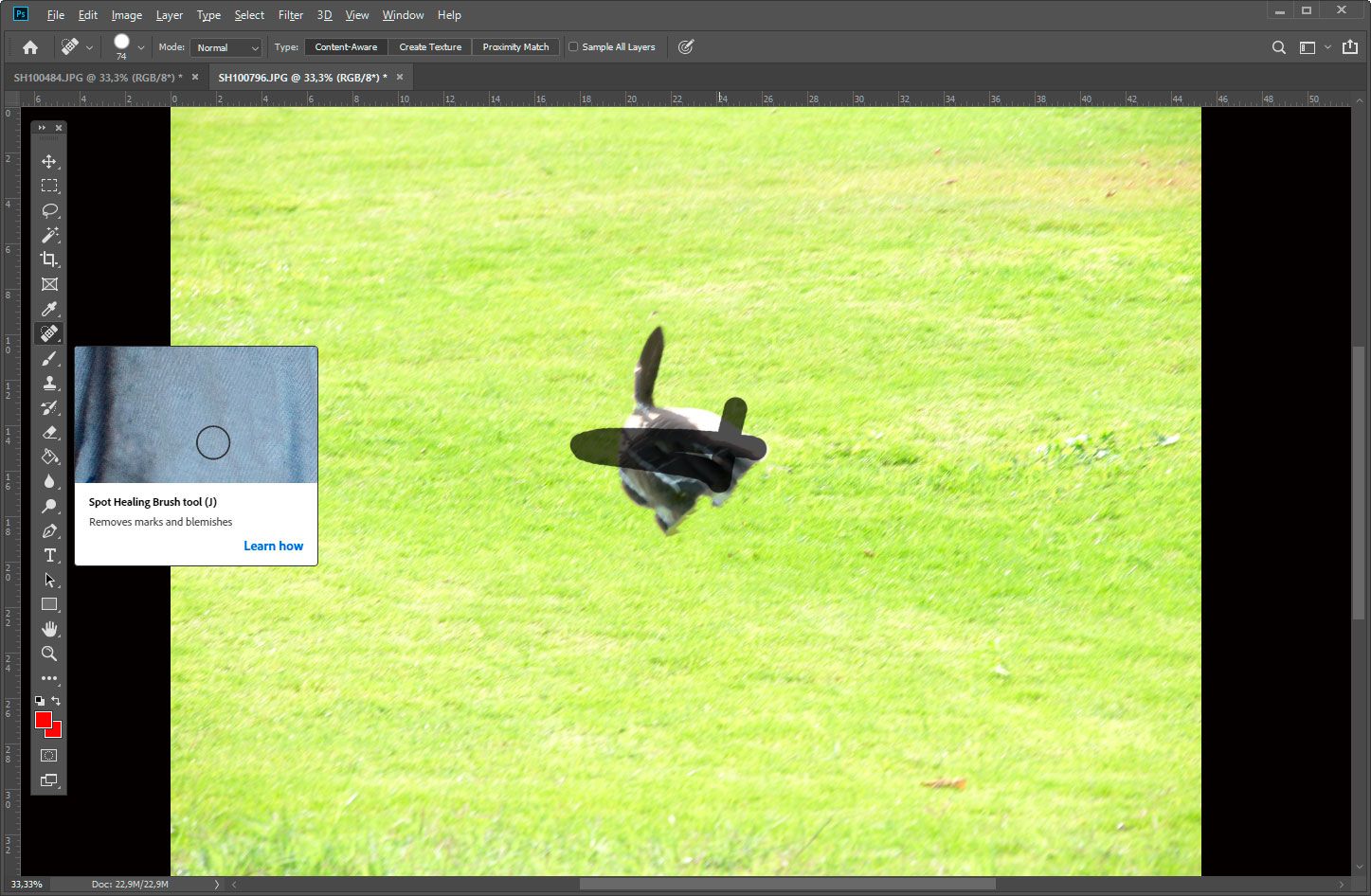
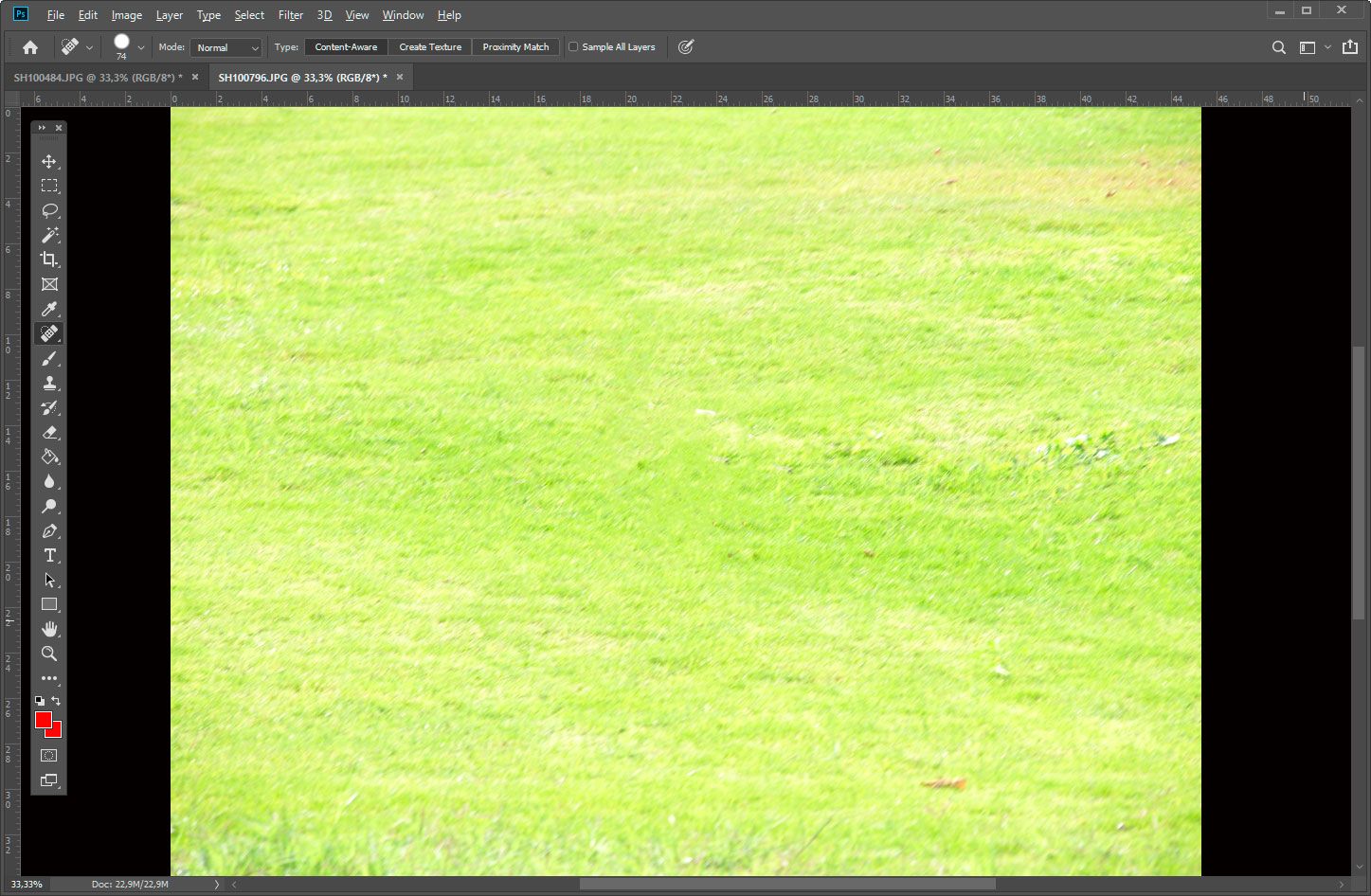
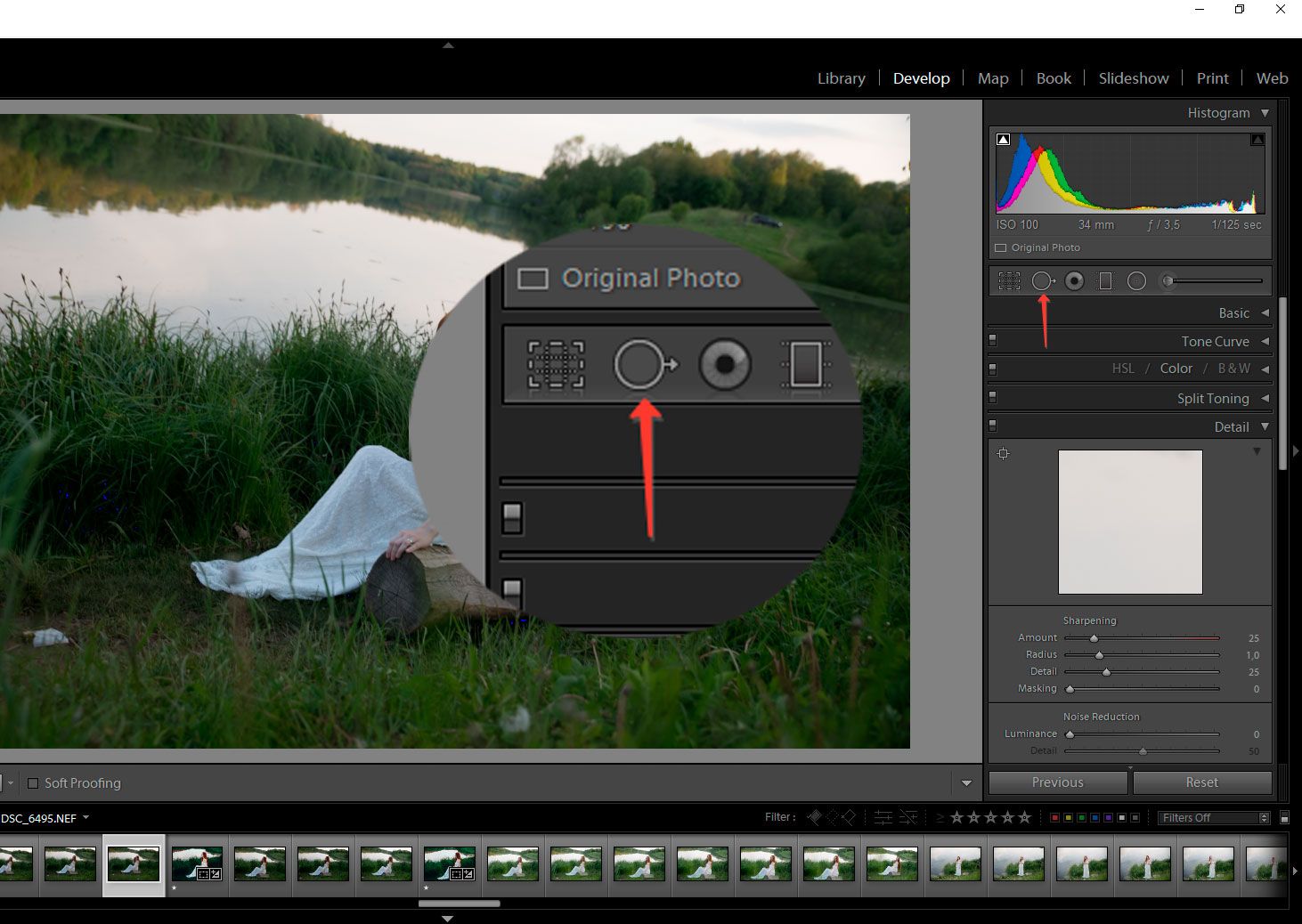
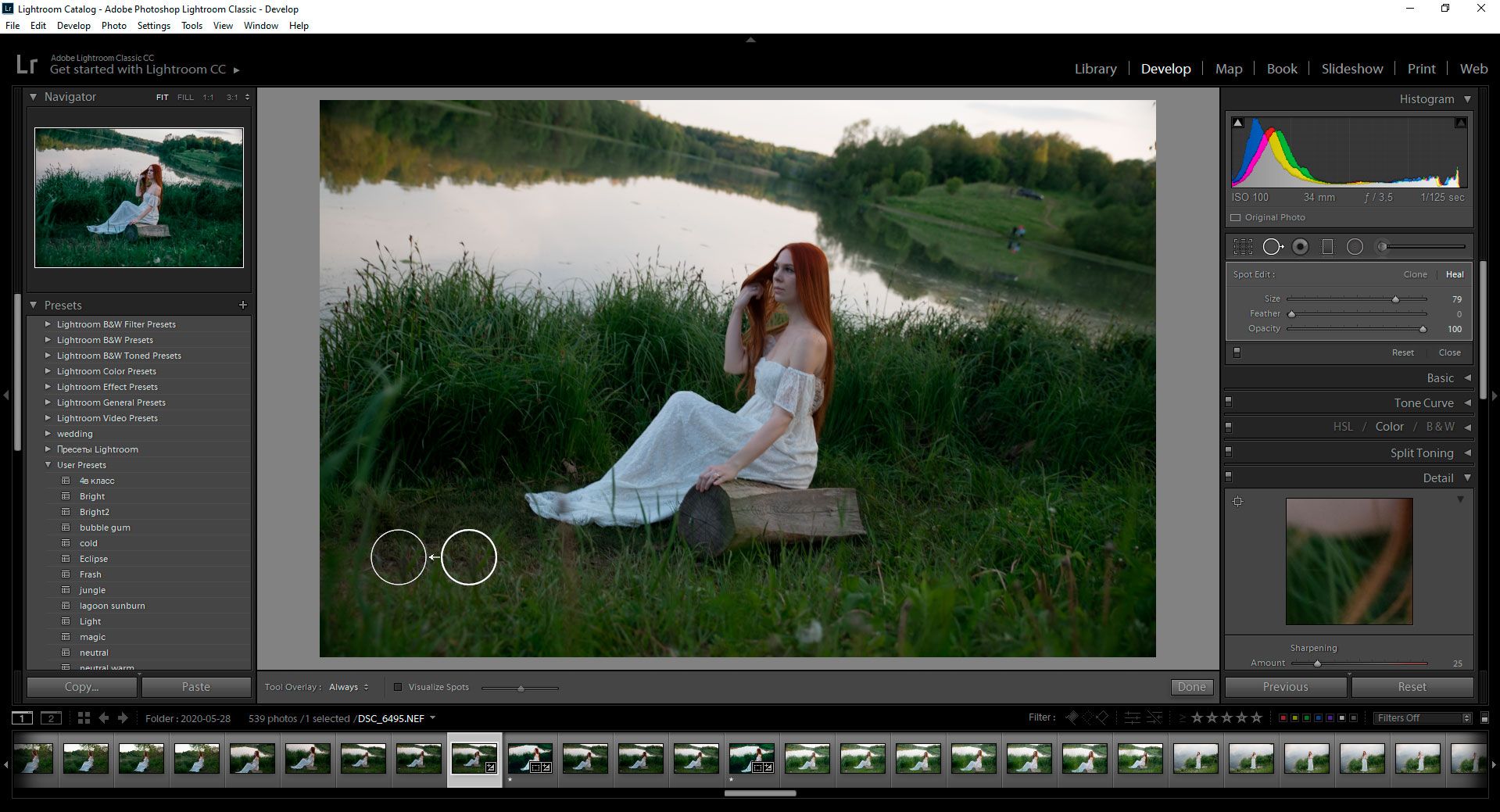
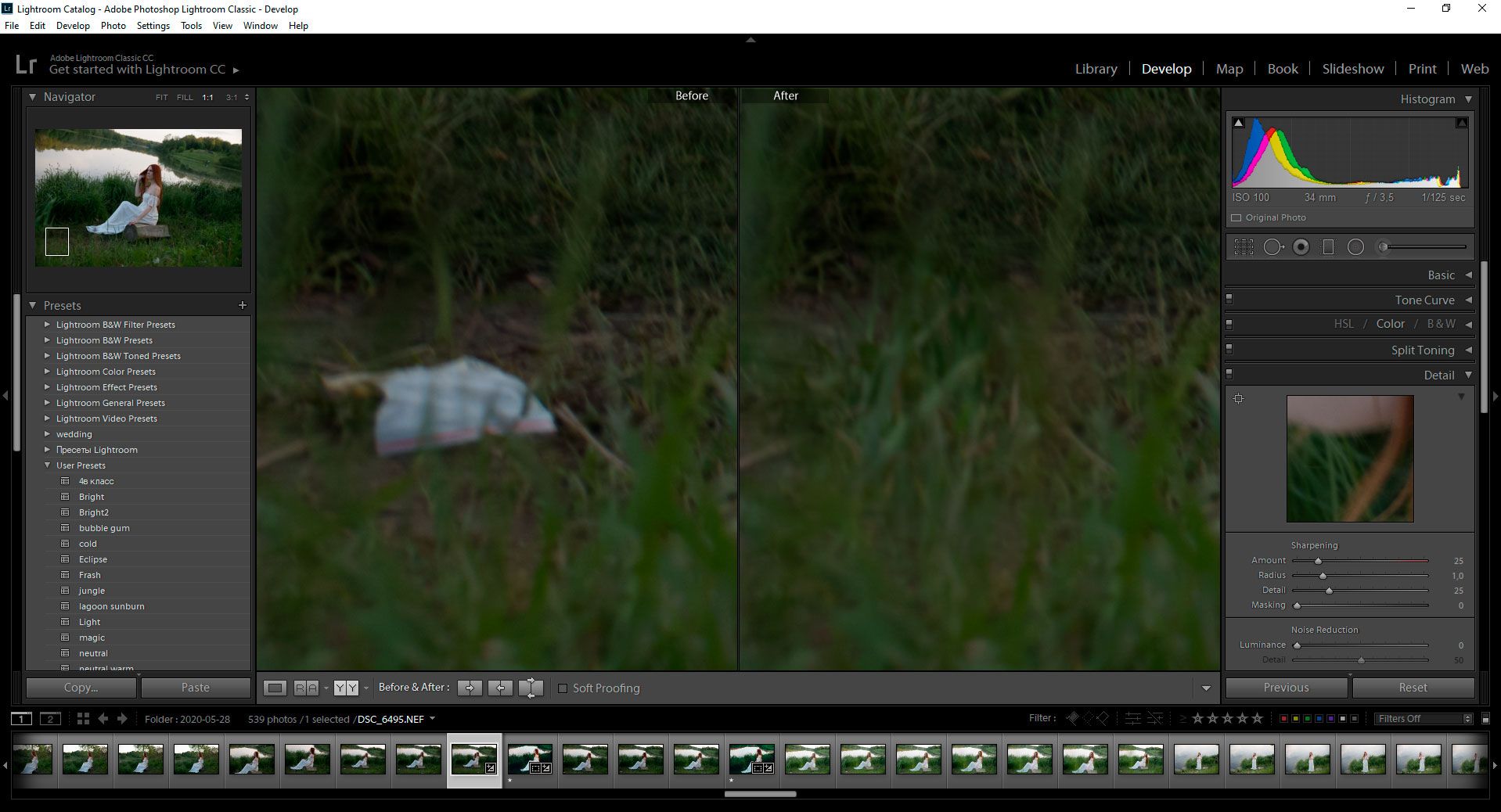
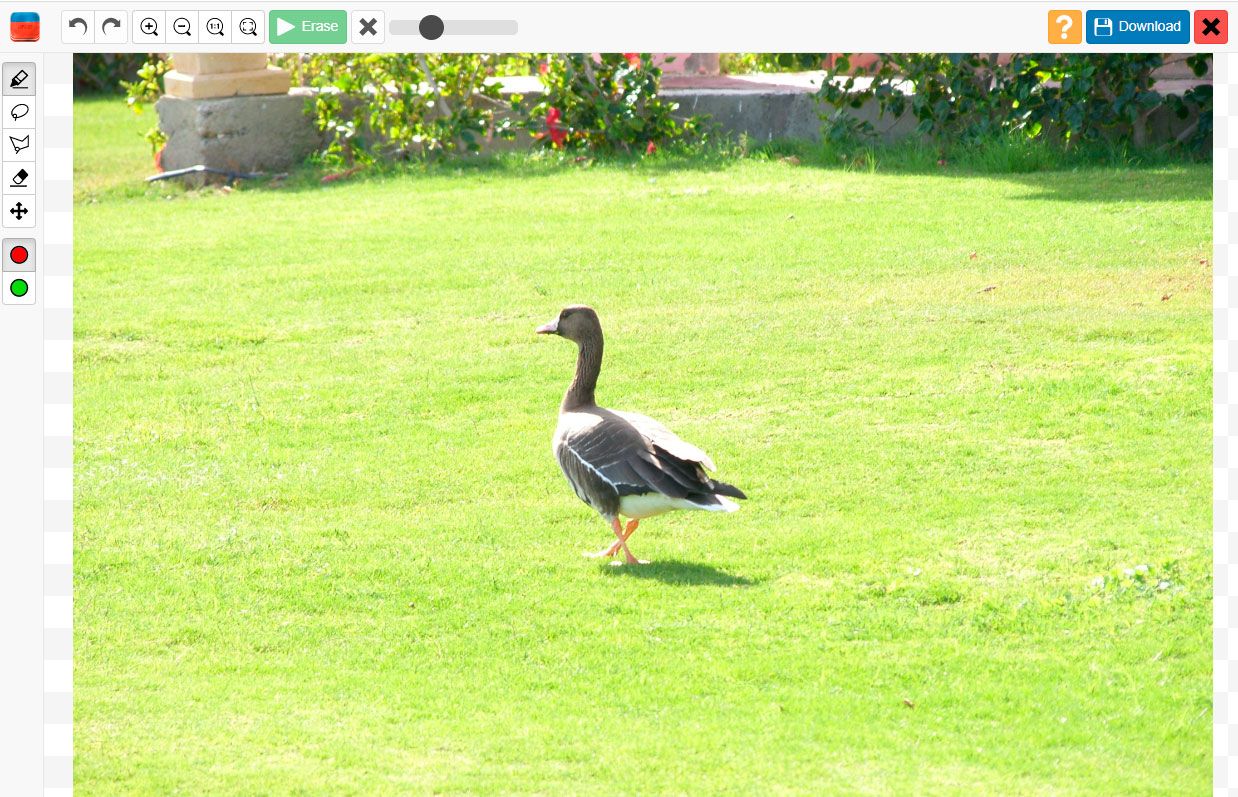
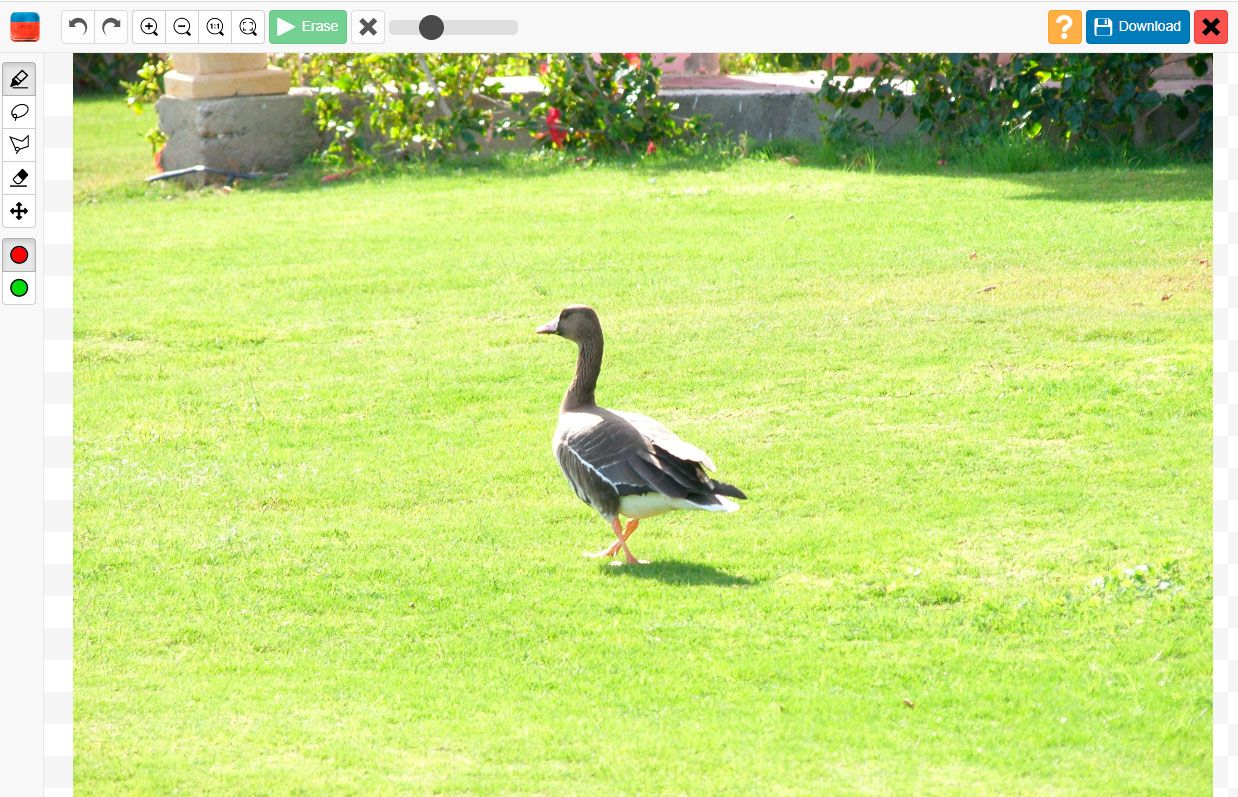
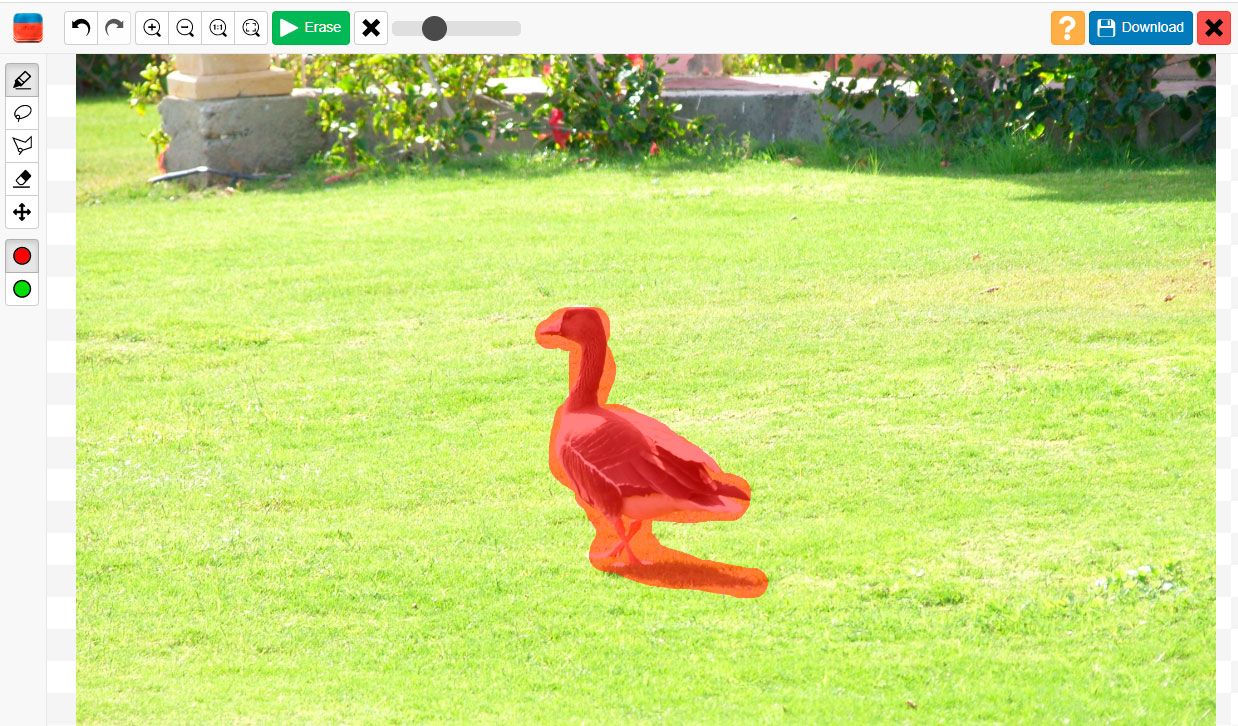
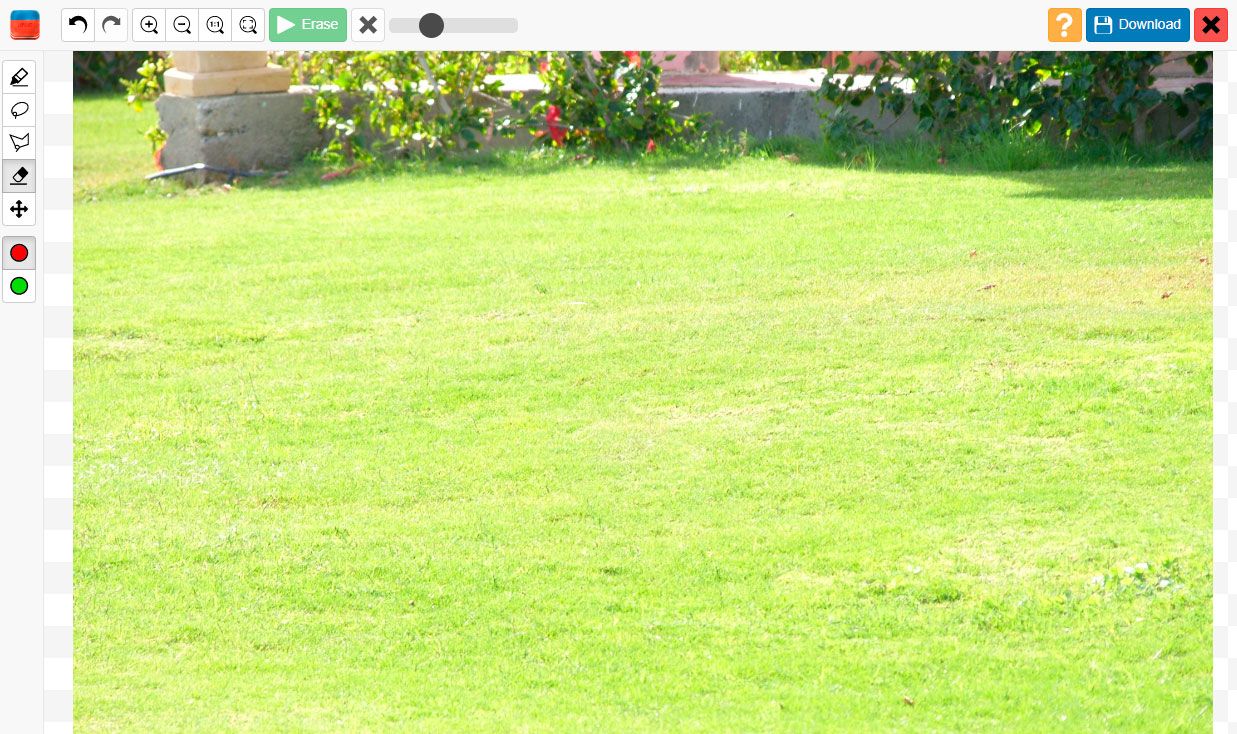
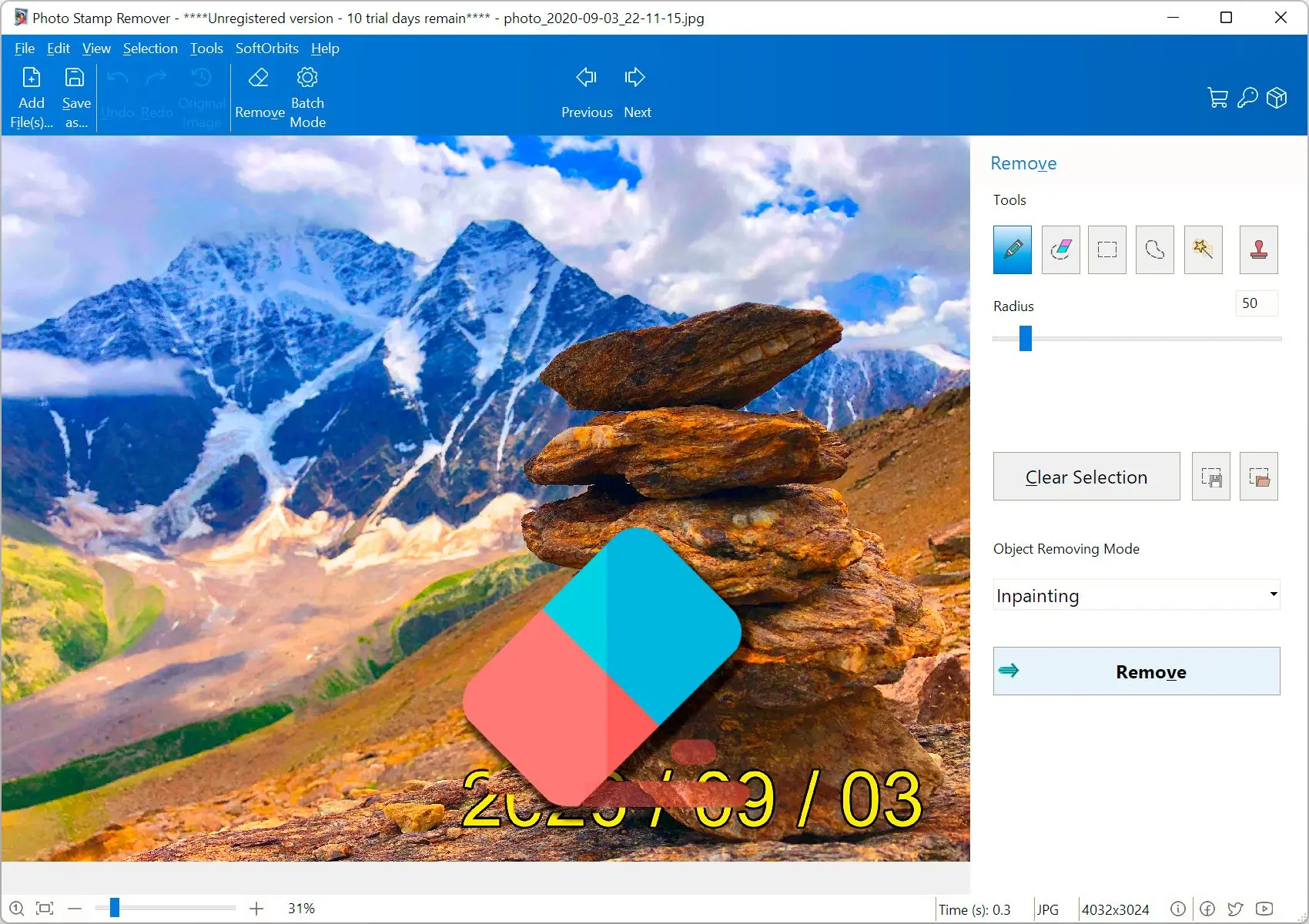
Comments (0)