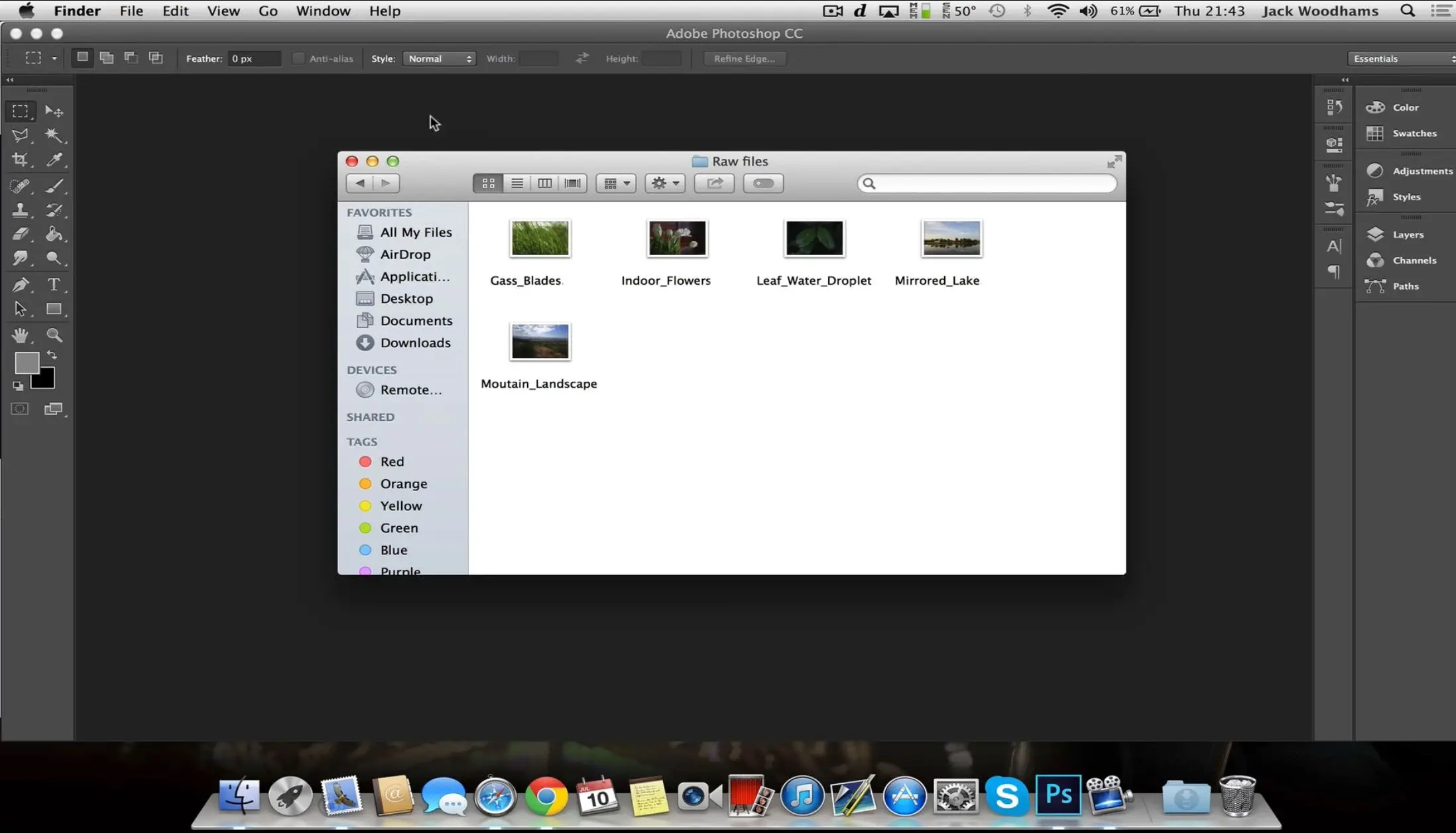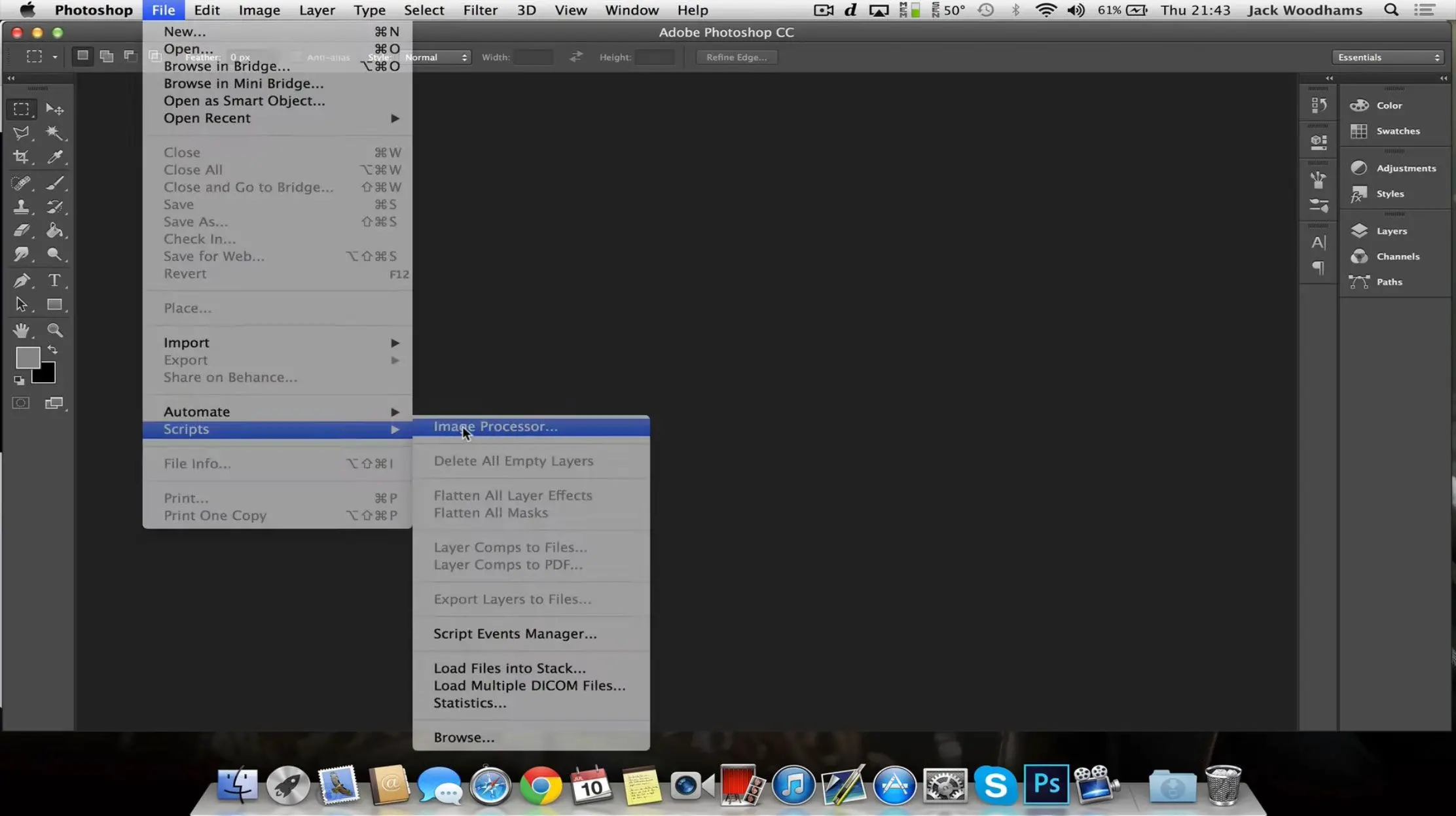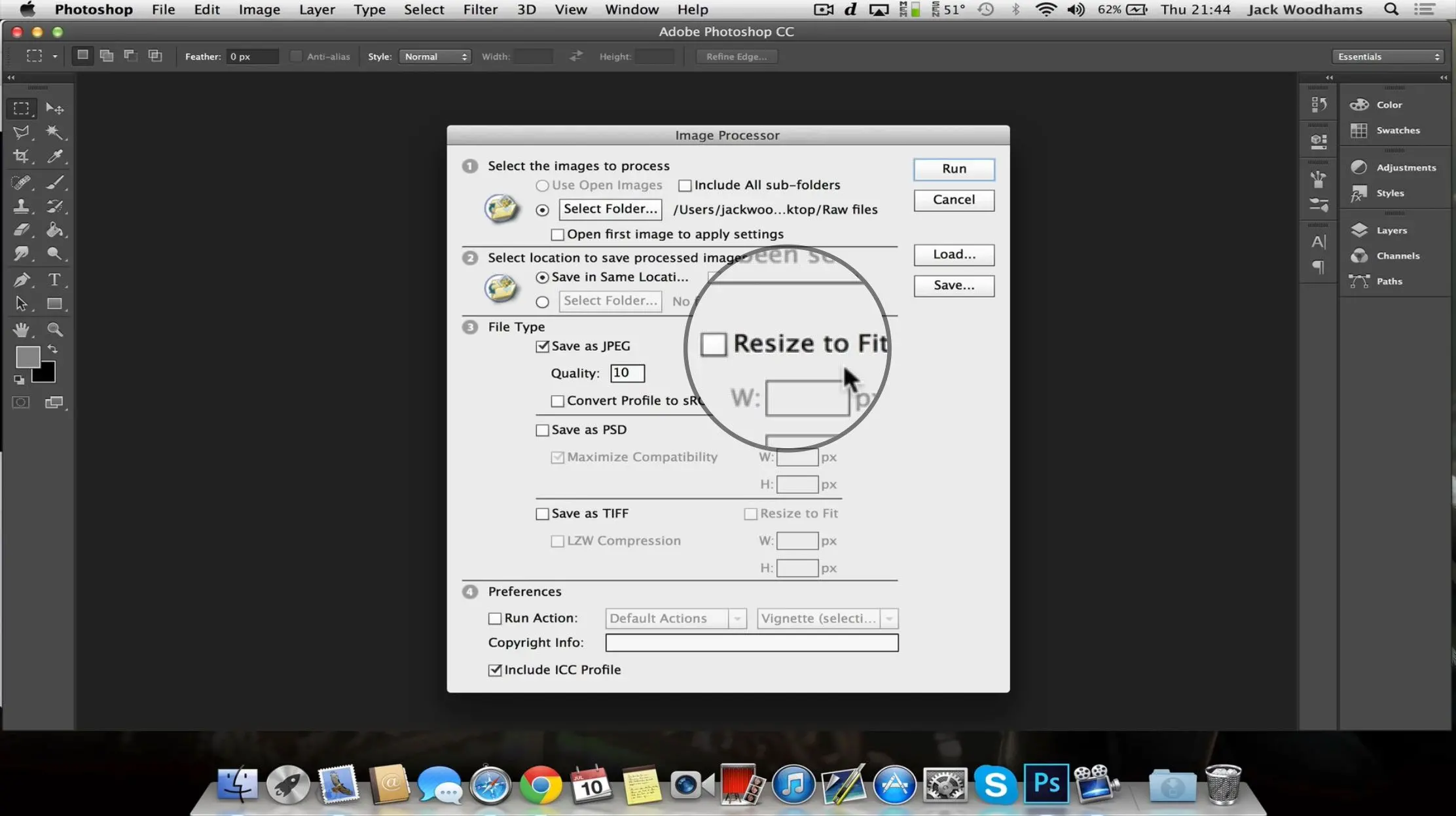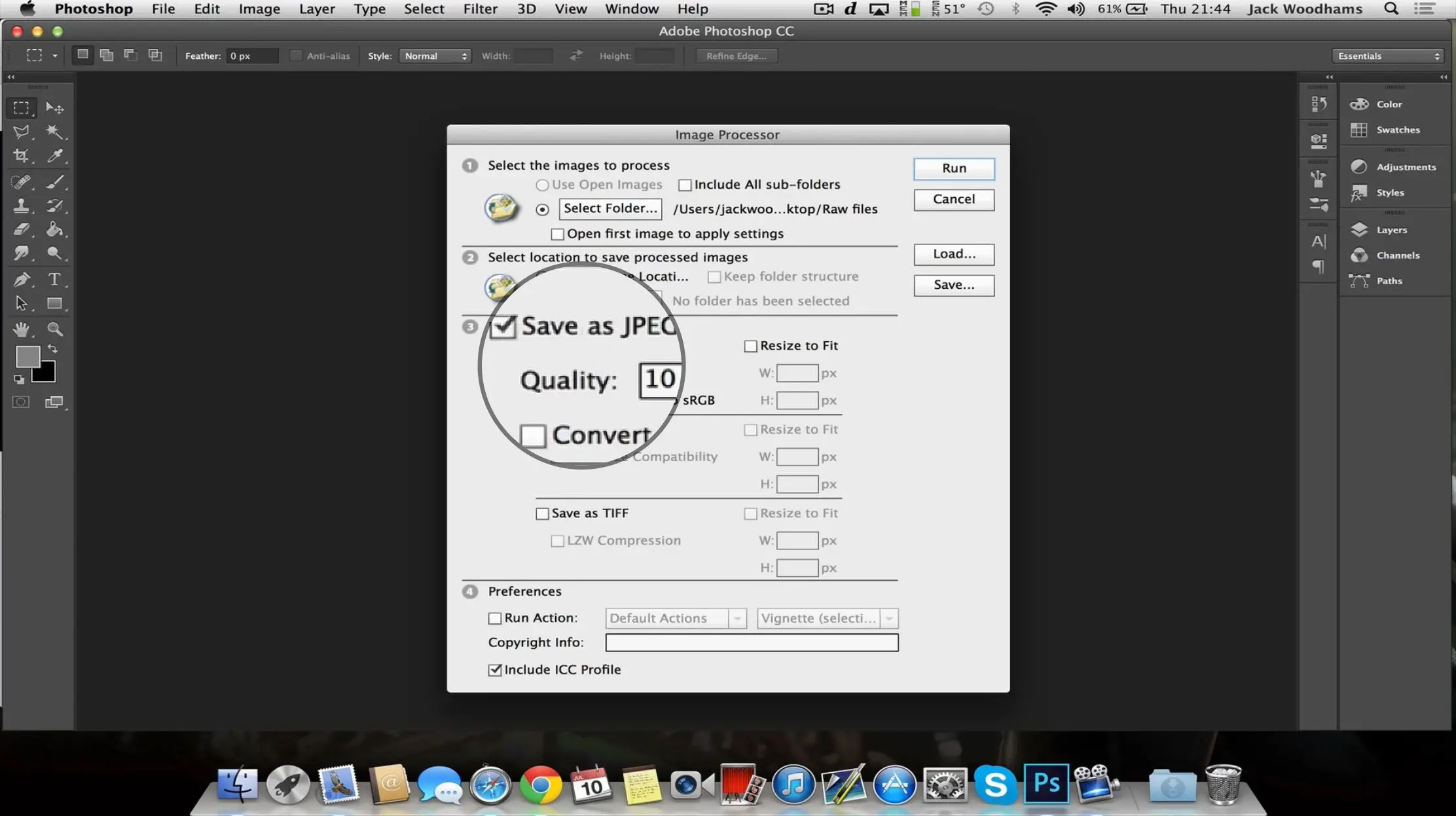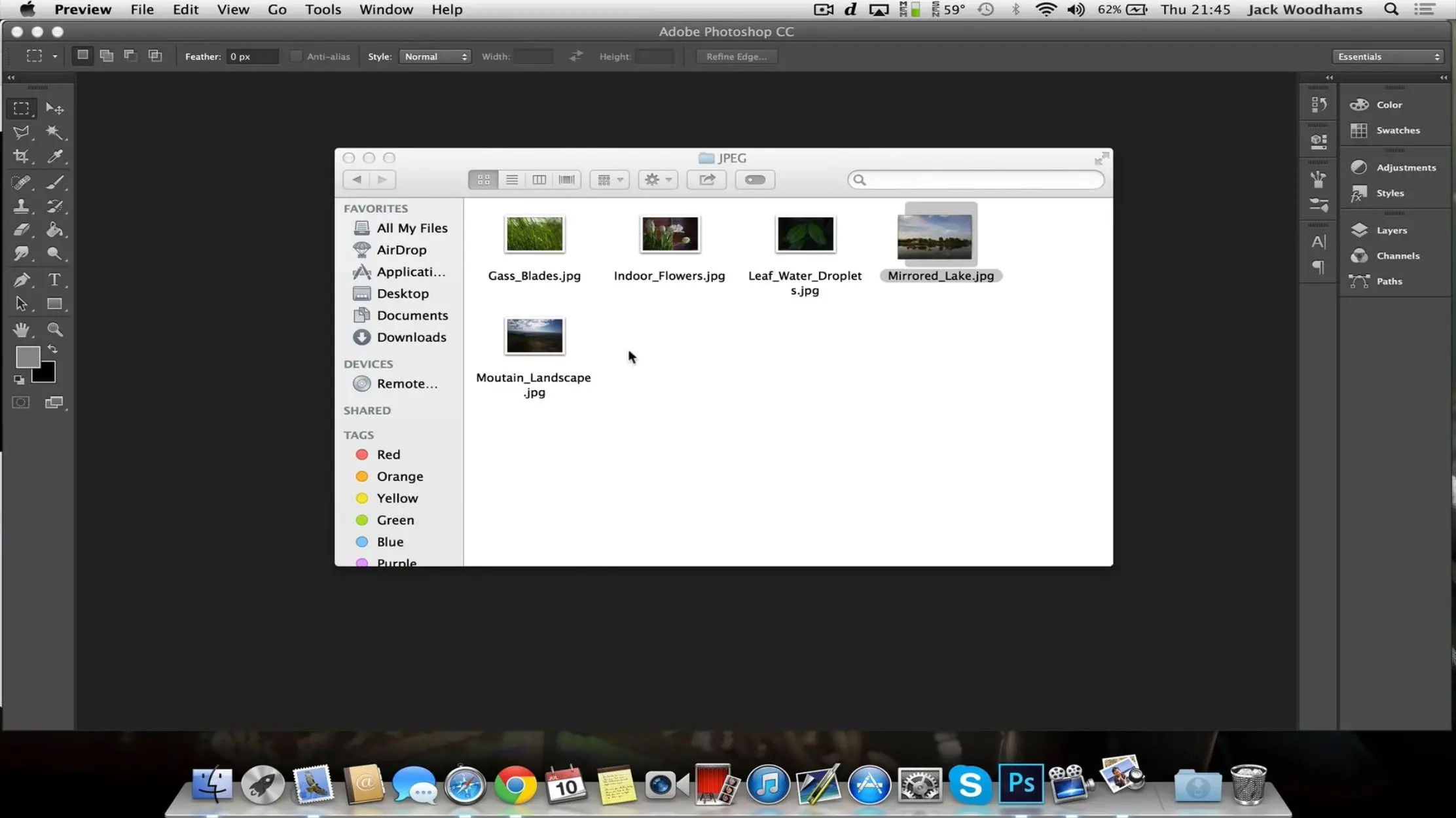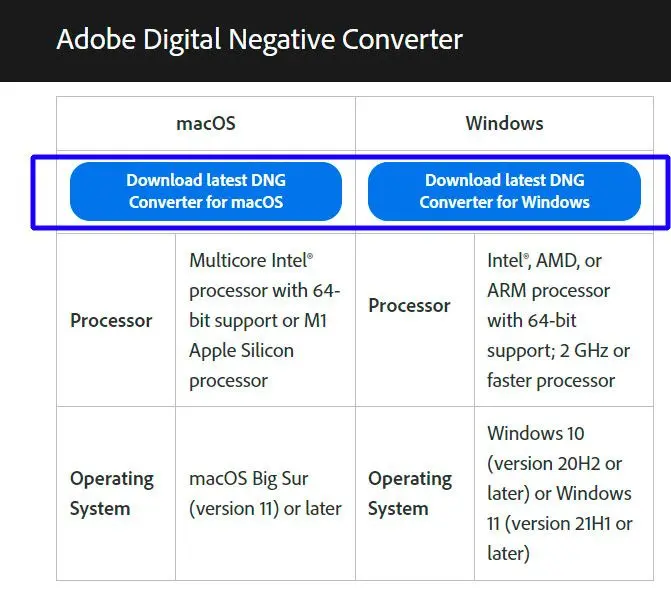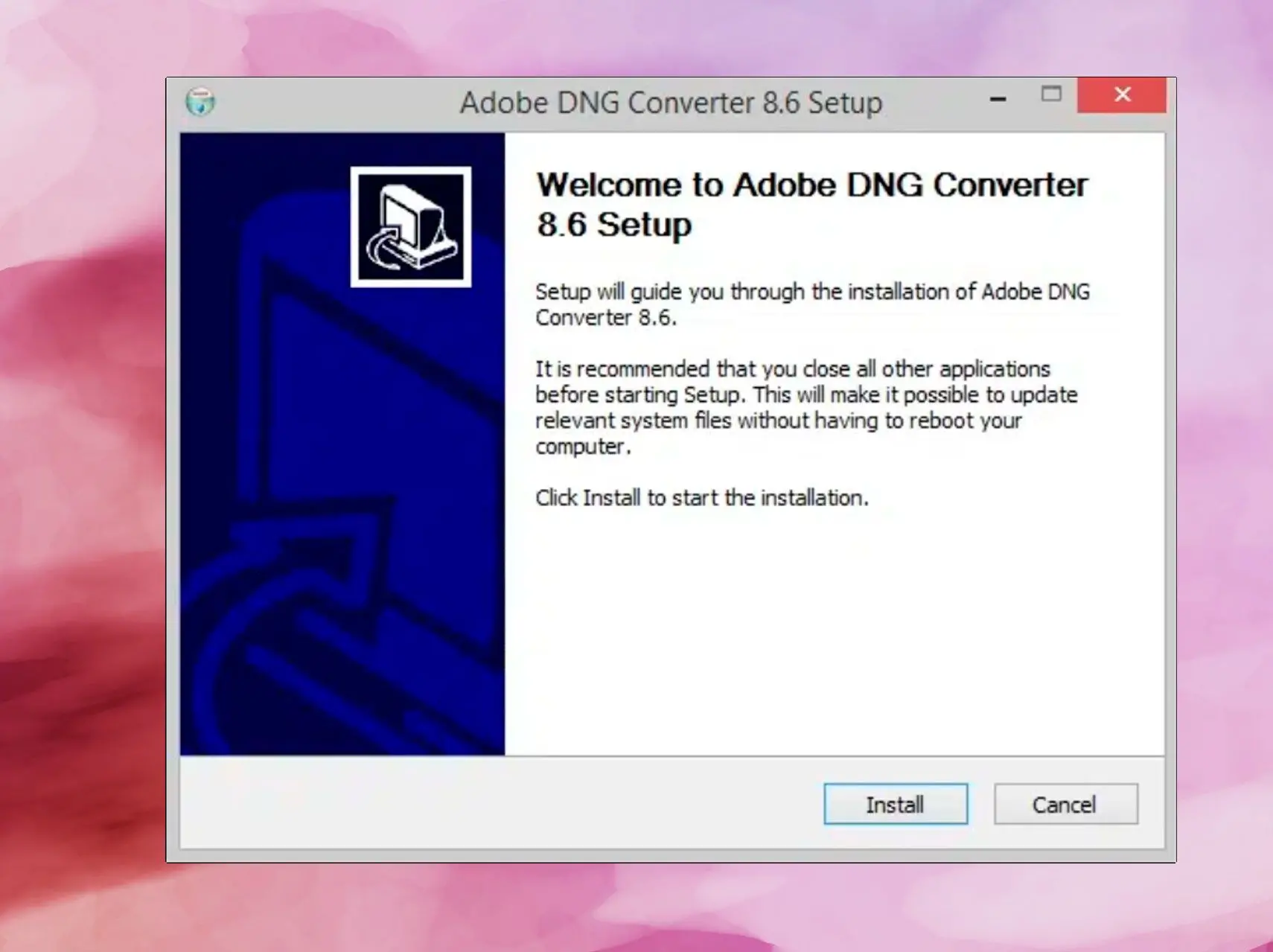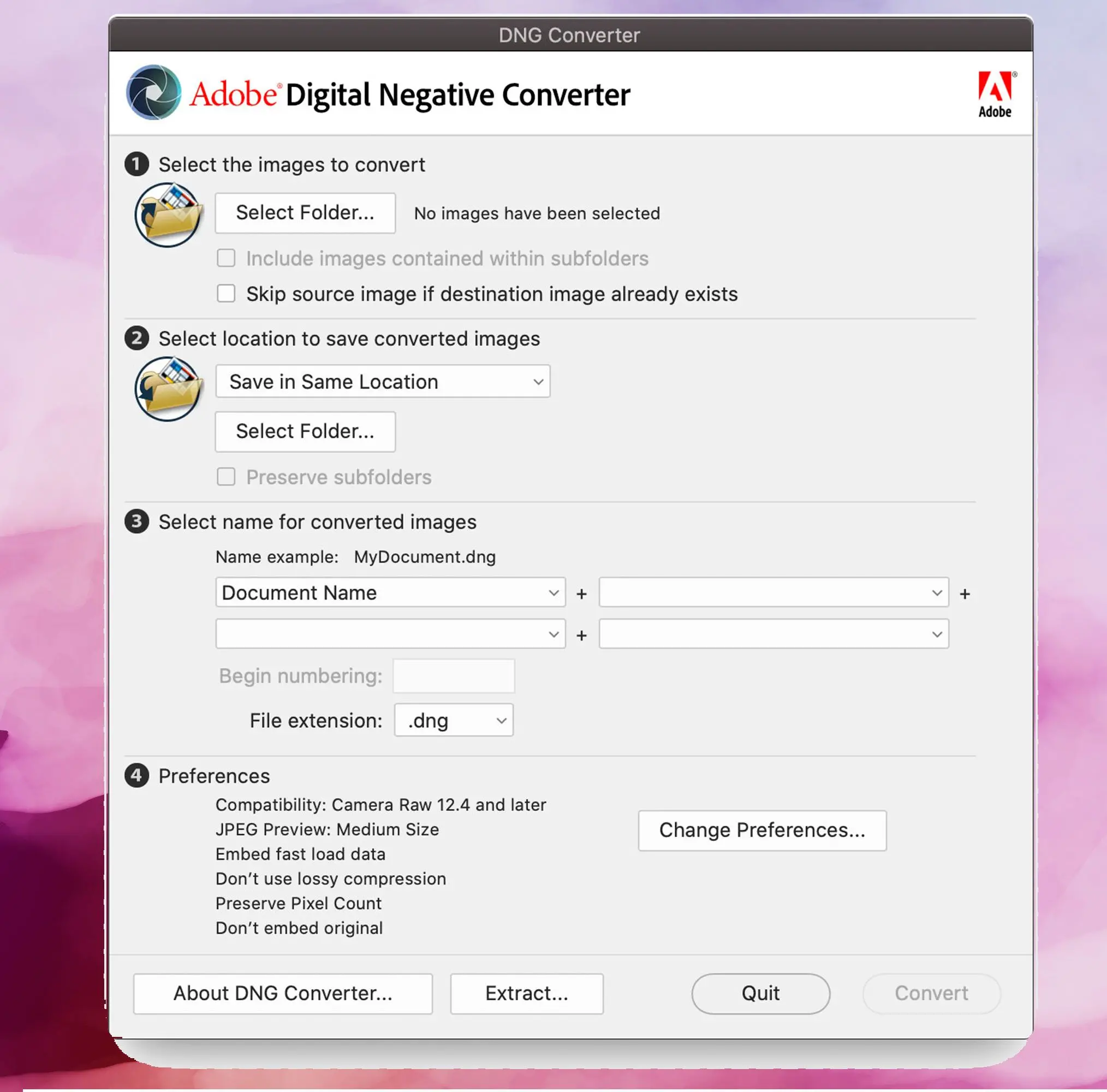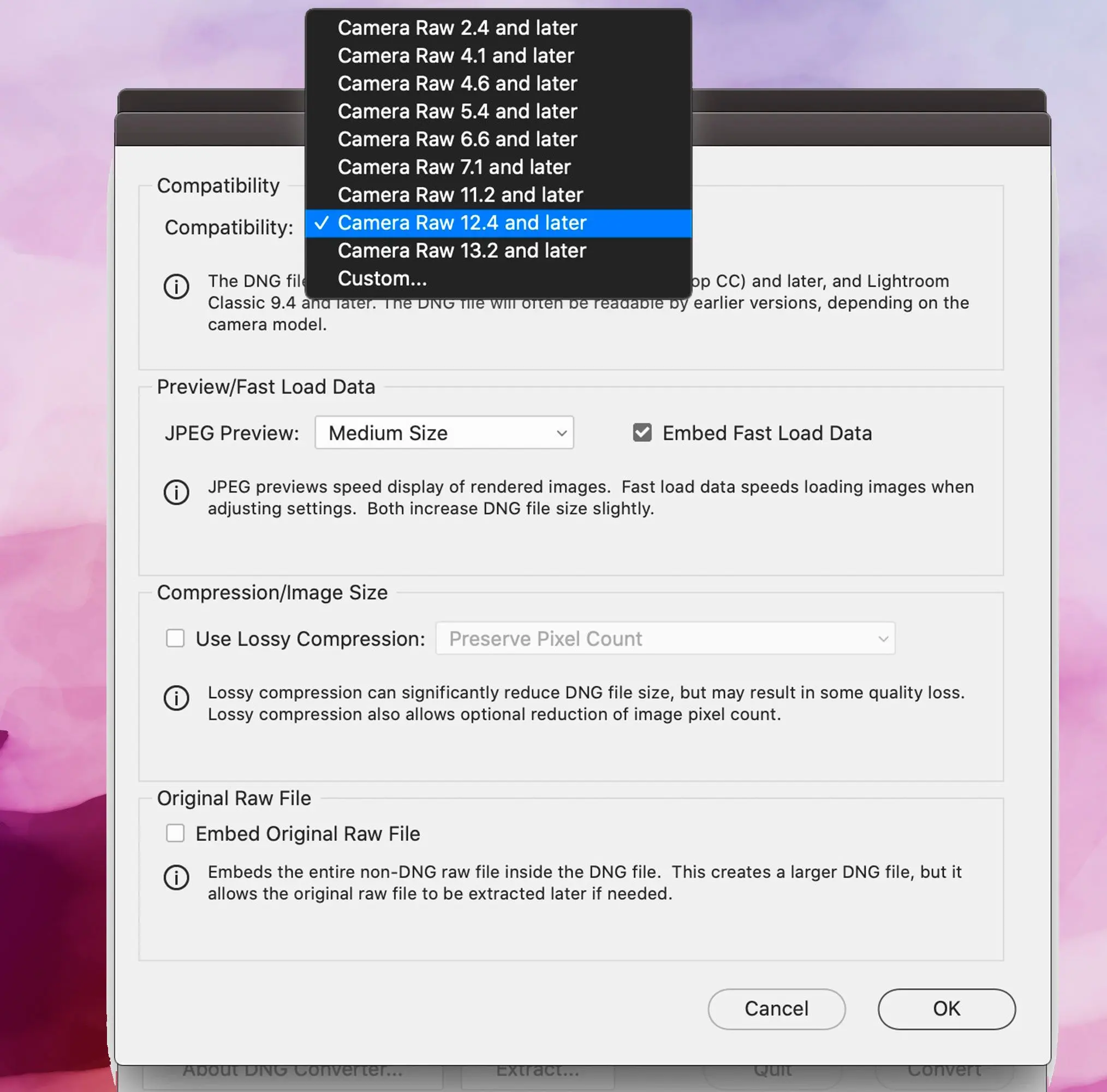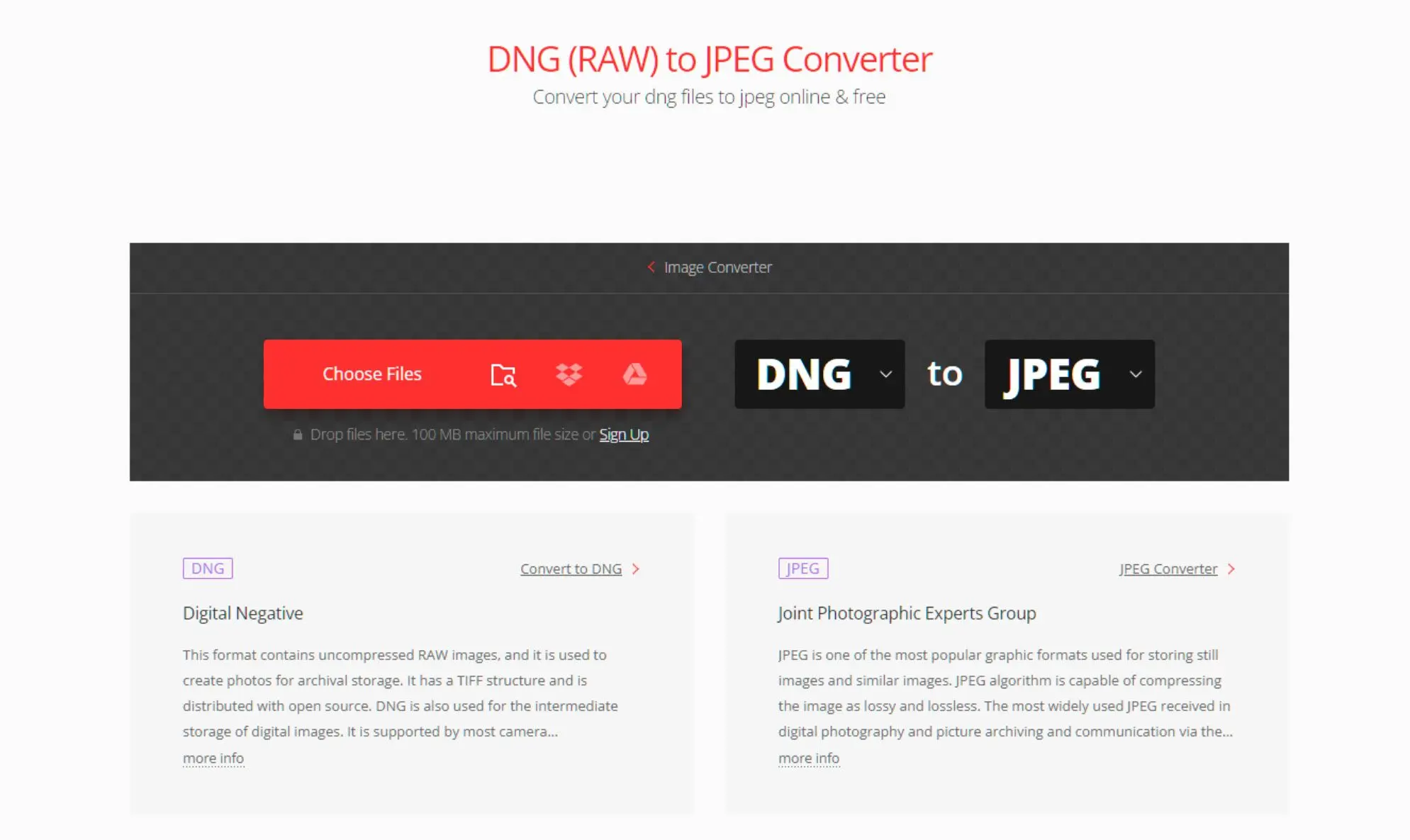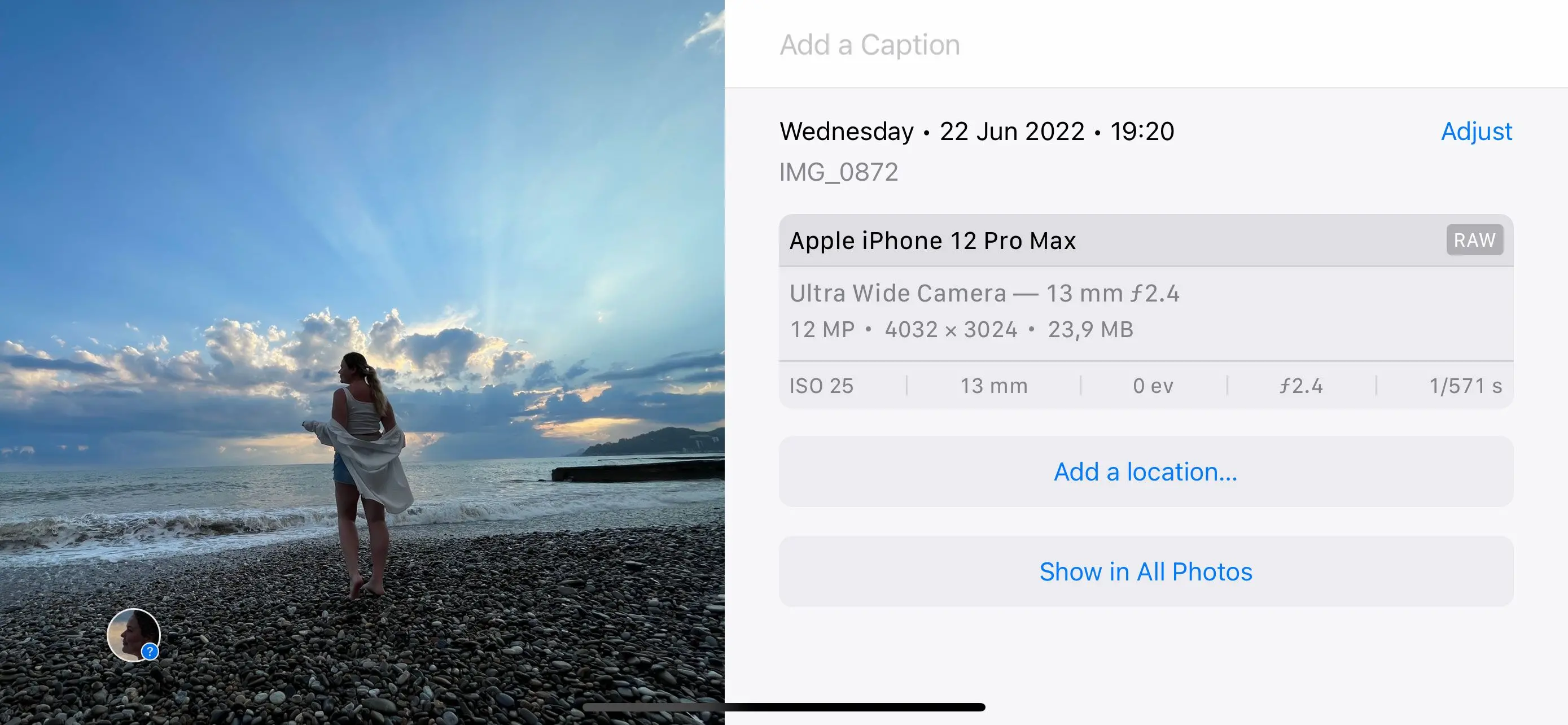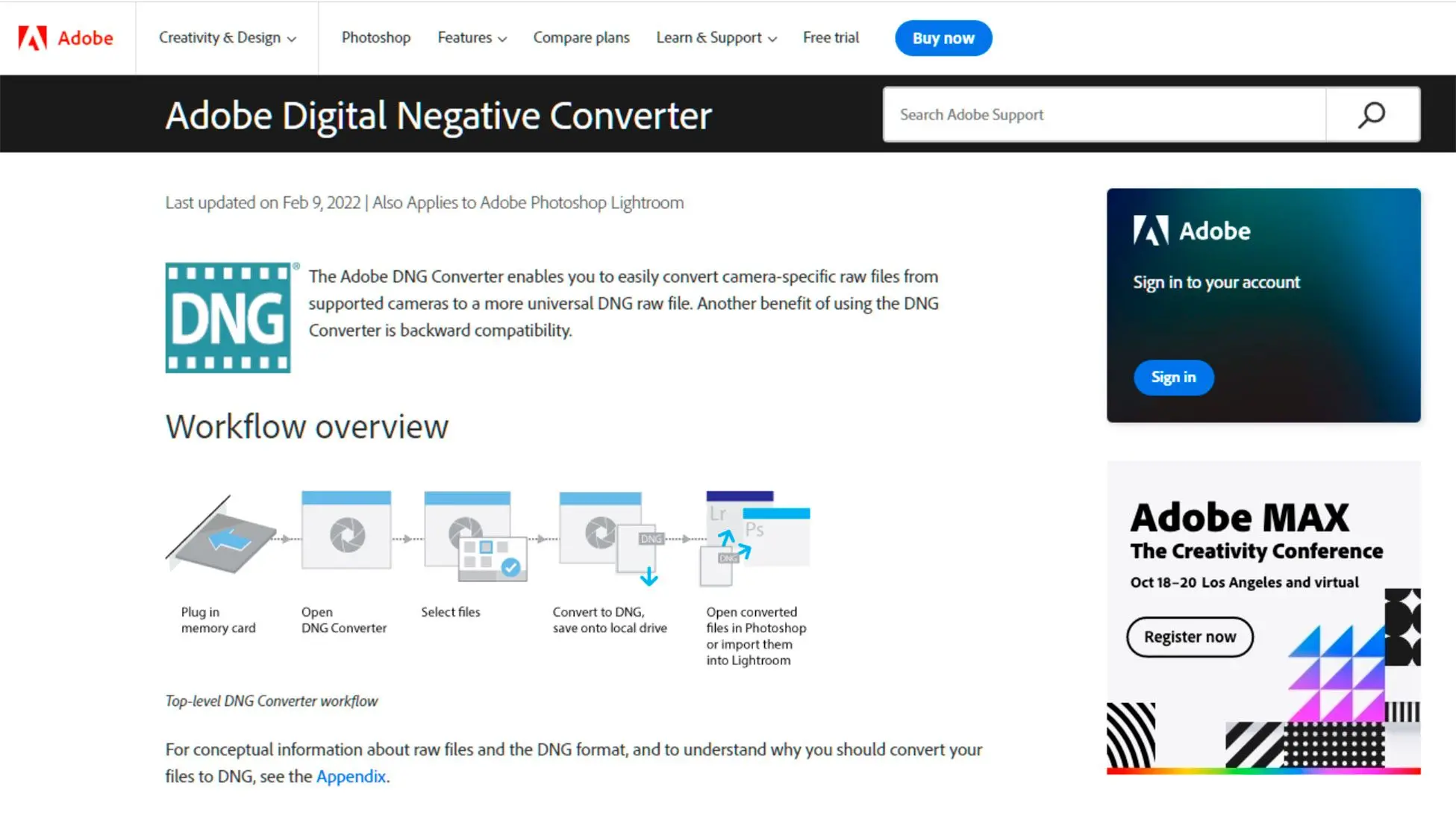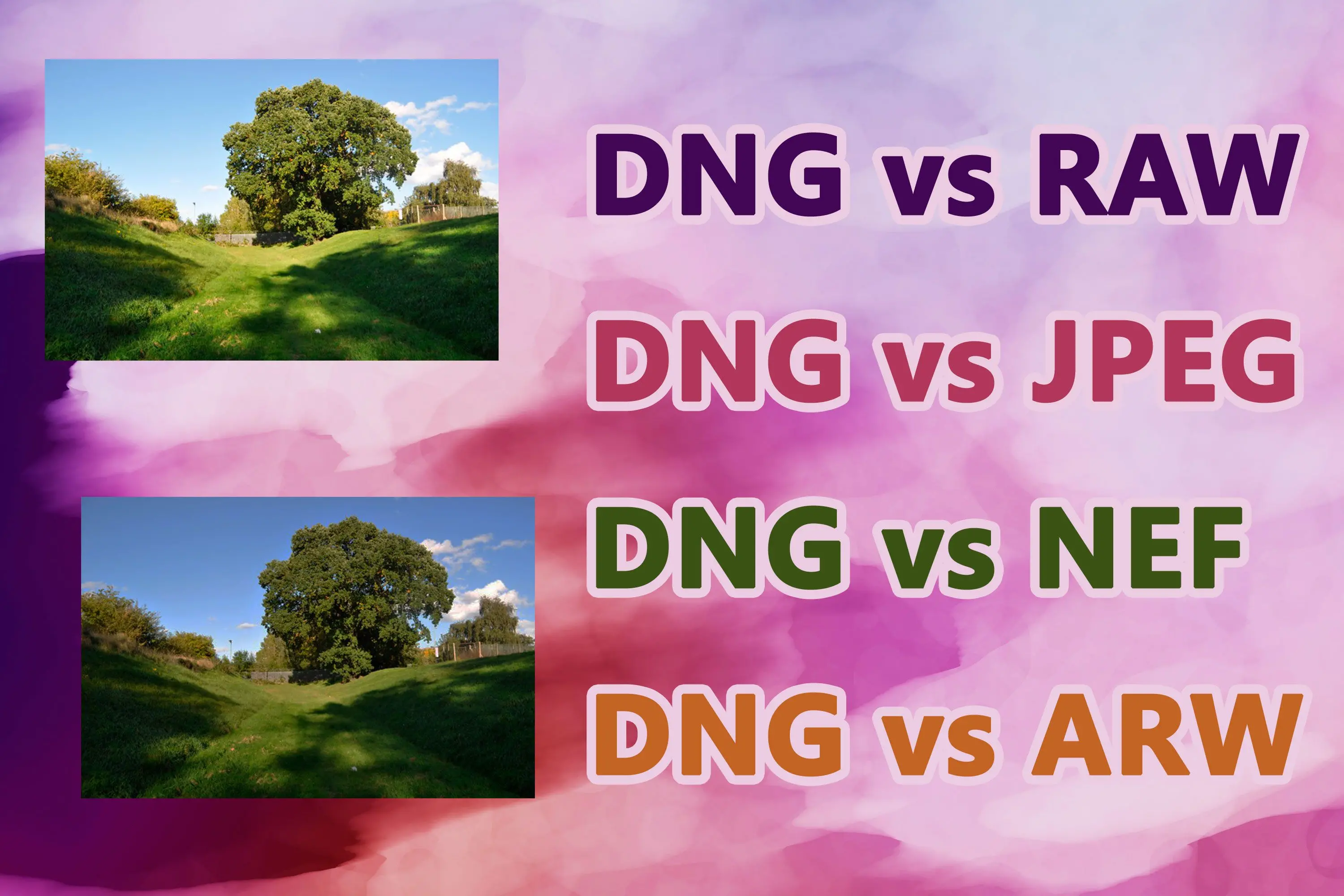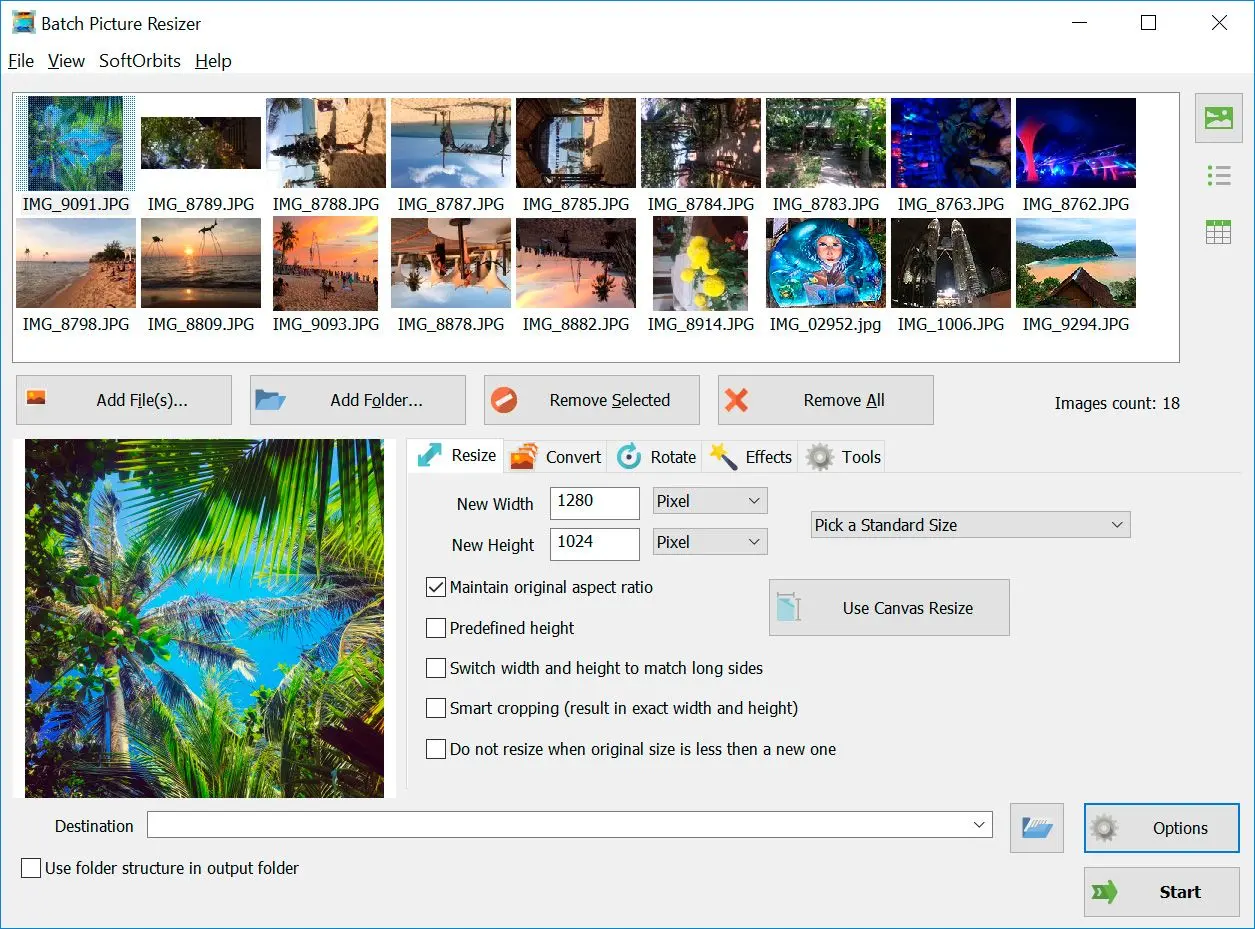A DNG az Adobe által kifejlesztett fájltípus. Ez egy nyilvánosan elérhető archív formátum nyers képfájlok tárolására. A DNG a Digital Negative rövidítése. Jelenleg az Apple iPhone DNG formátuma kínál Pro Raw opciót.
Ahogy a neve is sugallja, ez egy negatív fájlformátum, amelyet több alkalmazás és nyomtató használhat.
A JPG viszont veszteséges tömörítés. Ez azt jelenti, hogy adatvesztés történik, amikor egy DNG fájlt JPG-re változtat. Az elveszett adatok nem feltétlenül szükségesek a kép nyomtatásához vagy megjelenítéséhez, de szükségesek lehetnek a szerkesztéshez.
A Digital Negative (DNG) egy nyílt, veszteségmentes nyers képformátum, amelyet az Adobe fejlesztett ki és digitális fényképezéshez használják. 2004. szeptember 27-én indult. Az indítást a DNG specifikáció első verziója, valamint különféle termékek kísérték, beleértve egy ingyenes DNG konvertáló segédprogramot. Az indítás óta kiadott összes Adobe fotómanipulációs szoftver (például az Adobe Photoshop és az Adobe Lightroom) támogatja a DNG-t.
Wikipedia
DNG vs. RAW: Melyik a jobb és miért?
A digitális fényképezőgépek RAW fájlokat használnak képek készítéséhez és tárolásához. A DNG fájlok képszerkesztésre szolgálnak. Mindkettő hihetetlenül élénk képeket eredményez, és a profi fotósok vagy szerkesztők eszköztárának fontos része. Ha nagy felbontású képekkel dolgozik, nézzük meg, hogy DNG vagy RAW fájltípust érdemes-e használni.
Adobe
A DNG ugyanaz, mint a RAW?
A DNG (Digital Negative) nem azonos a RAW (nyers) fájlokkal, bár mindkettő a fényképezésben használt képfájlformátumok közé tartozik. Íme a legfontosabb különbségek a DNG és az általános RAW képek között:
TRANSLATION:
A cikk egy új megközelítést mutat be a képszegmentálásra a mélytanulás alkalmazásával.
Új architektúrát javaslunk, amely konvolúciós neurális hálózatokon alapul.
A javasolt módszer a legkorszerűbb eredményeket éri el benchmark adathalmazokon.
Kísérletek igazolják a javasolt megközelítés hatékonyságát.
A jövőbeni munka az algoritmus hatékonyságának javítására összpontosít.
Előnyök:
- Maximális képadatot tartalmaz a szerkesztés és utófeldolgozás nagyobb rugalmassága érdekében.
Hátrányok:
- Nagyobb fájlméret
- Szerkesztéséhez speciális szoftver szükséges.
DNG:
Előnyök:
- Kisebb fájlméret
- Könnyebb szerkeszteni
- Kompatibilis az Adobe szoftverekkel.
Hátrányok:
- Néhány információt eltávolít
- Nem feltétlenül kompatibilis minden kameragyártó szoftverével
A DNG és a RAW fájlok közötti fő különbségek:
✔️ Szerkesztés egyszerűsége
DNG formátumban a szerkesztések és változtatások közvetlenül a fájlba íródnak, ami megkönnyíti a kezelést és tárolást. Ezzel szemben a RAW szerkesztése nehezebb lehet, külön XMP oldalsó fájlt vagy más formátumra konvertálást igényel. Minden RAW gyakorlatilag két fájlként tárolódik, ami nehézkes lehet.
✔️ Minőség és méret
A DNG-k általában 15-20%-kal kisebbek, mint a RAW-ok, de a minőségbeli különbség minimális. A DNG tartalmazhatja az eredeti RAW képet biztonsági másolatként. A DNG fényképek azonban eltávolítanak bizonyos információkat, például JPEG előnézeteket, GPS információkat, metaadatokat, valamint a konkrét kameramodellek fókusztávolságait, megvilágítását és képi beállításait a képméret csökkentése és a tárolás, illetve a szerkesztés egyszerűsítése érdekében.
✔️ Memória és archívumok
ezek a fájlok tömöríthetők, ezáltal méretük jóval kisebb, mint a RAW formátumé, ami ideálissá teszi őket tárolási és archiválási célokra. Az Egyesült Államok Kongresszusi Könyvtára DNG-t használ archiválásra. Továbbá, a DNG rendelkezik egy hasznos, önellenőrző funkcióval a sérülések tekintetében.
✔️ Kompatibilitás
A RAW formátumok specifikusak a kameragyártókra, sőt a különböző szenzormodellekre, ami kompatibilitási problémákat okozhat harmadik féltől származó szoftverekkel. Ezzel szemben a DNG-t a magas fokú kompatibilitásra tervezték, és segíthet biztosítani, hogy mindig meg tudd nyitni a fotófájljaidat, még akkor is, ha a kameramárkád megszünteti a natív RAW típus támogatását. Ugyanakkor a DNG fotók nem mindig működnek zökkenőmentesen a kameragyártók által a saját fényképeikhez készített szoftverekkel.
✔️ Szerkesztési lehetőségek
A DNG-k jól működnek olyan programokkal, mint a Photoshop és a Lightroom, beépített gyorsbillentyűket és egyszerűsített folyamatokat kínálva. Ha sok fényképet kell szerkesztened, a DNG jó választás lehet. A RAW oldalkocsik viszont akkor hasznosak, ha más fotószerkesztőkkel működsz együtt. Egy képen együtt dolgozhattok az oldalkocsi fájl eredeti RAW formátummal való megosztásával.
DNG kontra JPEG: A különbség megértése
JPEG, a Joint Photographic Experts Group rövidítése, széles körben elterjedt formátum fényképek tömörítésére és mentésére. Veszteséges algoritmust használ, ami azt jelenti, hogy a tömörítési folyamat során bizonyos képadatok eldobásra kerülnek a lemezméret csökkentése érdekében. Ez a képminőség romlásához vezet, bár ez gyakran láthatatlan az emberi szem számára.
Másrészt a DNG a Digital Negative rövidítése, és az Adobe által kifejlesztett formátum. A JPG-vel ellentétben a DNG nincs tömörítve vagy feldolgozva, ami azt jelenti, hogy megőrzi a fényképezőgép érzékelője által rögzített összes eredeti képadatot. Azok a fotósok, akik nagyobb kontrollt szeretnének a szerkesztési folyamat felett, gyakran a DNG fájlokat választják, mert több részletet és nagyobb mozgásteret biztosítanak a beállításokhoz.
Mikor használjunk JPG-t vagy DNG-t?
Tekintettel a JPG és a DNG közötti különbségekre, íme néhány helyzet, amikor az egyes formátumok a legalkalmasabbak:
JPEG
- Korlátozott tárhely vagy sorozatfelvétel
- Képek közvetlen megosztása mobileszközről más eszközökre, közösségi platformokra vagy weboldalakra
- Utómunka ismeretének hiánya vagy képszerkesztő szoftver hiánya
- Fotózás szabványos kamera alkalmazásokkal alacsony kategóriájú Android eszközökön
DNG
- Az eredeti kép megőrzése szerzői jogi célokból
- Nagyobb képadatok szükségessége kiterjedt utómunkához
- Szerkesztések mentése a Lightroomból a jövőbeni szerkesztéshez
- A különböző kamerák által készített RAW-ok egységességének biztosítása DNG-vé alakítással
DNG vs. NEF: A megfelelő formátum kiválasztása a RAW-hoz
A Lightroomban a RAW képekkel kapcsolatban az, hogy érdemes-e a natív NEF-nél maradni, vagy DNG-vé konvertálni, vitatott téma a fotósok körében.
✔️ NEF mint natív formátum
Sok felhasználó inkább a meglévő képeit NEF-ben tartja. A Lightroom hasonló minőségű kimenetet produkál NEF és DNG fájlokhoz. Más szoftverek, például a Capture One azonban azt állítja, hogy a natív NEF formátummal való munka további információkat és jobb kimeneti minőséget biztosít.
✔️ A DNG előnyei
A DNG, vagy Digitális Negatív, a jövő univerzális fájltípusaként van számon tartva. Egyes felhasználók azonban megkérdőjelezik, hogy a DNG előnyei csupán túlzások-e.
✔️ Kompatibilitási szempontok
Ha elsősorban olyan termékeket használ, mint a Lightroom és a Photoshop, a DNG-re való konvertálás életképes lehetőség. Ha azonban olyan szoftvereket használ, mint az Affinity Photo és az On1 Perfect Photo Suite, a NEF-nél való maradás alkalmasabb lehet. Érdemes megjegyezni, hogy egyes versenyeken korlátozások vonatkozhatnak olyan képekre, amelyek bármilyen konvertálási folyamaton átestek, beleértve a NEF-ből DNG-be való konvertálást is.
✔️ Metaadatok átvitele
A NEF-ből DNG-be konvertálás egyik korlátja, hogy nem minden metaadat kerül át a NEF-ből a DNG-be. Például a NEF fájllal kiválasztott fókuszpont megjelenítése nem biztos, hogy lehetséges DNG esetén. Ez eltérhet a fájlok feldolgozására és megtekintésére szolgáló szoftvertől függően.
DNG vs. ARW: Melyik a jobb?
A DNG és az ARW (a Sony RAW képformátuma) közötti választás során a különbségek megértése elengedhetetlen a tájékozott döntéshez.
Ugyanakkor az ARW fájloknak is vannak hátrányai. Nagy méretük miatt gyorsan felemésztik a tárhelyet és megtöltik a memóriakártyákat. A RAW fotók szerkesztése és feldolgozása időigényes és fáradságos lehet, ami kevésbé hatékony a nagyszabású projektekhez. Továbbá, az ARW fájlok utófeldolgozást igényelnek, ami egy extra lépést jelent a felhasználók számára.
Másrészt a DNG egyértelmű előnyöket kínál. A Lightroommal kompatibilis DNG hatékonyan működik ezzel a népszerű szoftverrel. Méretük is kisebb, körülbelül 20%-kal kisebb, mint a RAW CR2, így ideálisak a korlátozott tárhellyel rendelkezők számára. Emellett a DNG fájlok a változtatásokat és szerkesztéseket közvetlenül a formátumban tárolják, megőrizve az eredeti fájlt és lehetővé téve a könnyű módosítást.