Fotóhelyreállítás MI-vel Könnyen
A mesterséges intelligencia korszakában a dolgok drasztikusan és nagyon gyorsan megváltoztak. Új MI modellek jelennek meg, de egyik sem tökéletes – pontosan ezt kívánja megváltoztatni a SoftOrbits Photo Retoucher. A SoftOrbits Photo Retoucher egyszerűen telepíthető és nagyon könnyen használható. Nincsenek szigorú rendszerkövetelményei, és támogatja a legtöbb meglévő videokártyát, beleértve a CPU-ba integráltakat is (persze tovább kell várni, de működni fog). Végül a fotóhelyreállítást akár 12 MP-es fényképeken is teszteltük problémák nélkül.
Az idő múlásával a régi fényképek kifakulhatnak, karcolások halmozódhatnak fel rajtuk, és különféle károsodások érhetik őket. A SoftOrbits Photo Retoucher innovatív mesterséges intelligenciát alkalmaz a régi fényképek helyreállításához, neurális hálózat technológiát használva a tökéletlenségek automatikus eltávolítására, a zaj és a homályosság megszüntetésére, sőt, a fekete-fehér fényképek színezésére is.
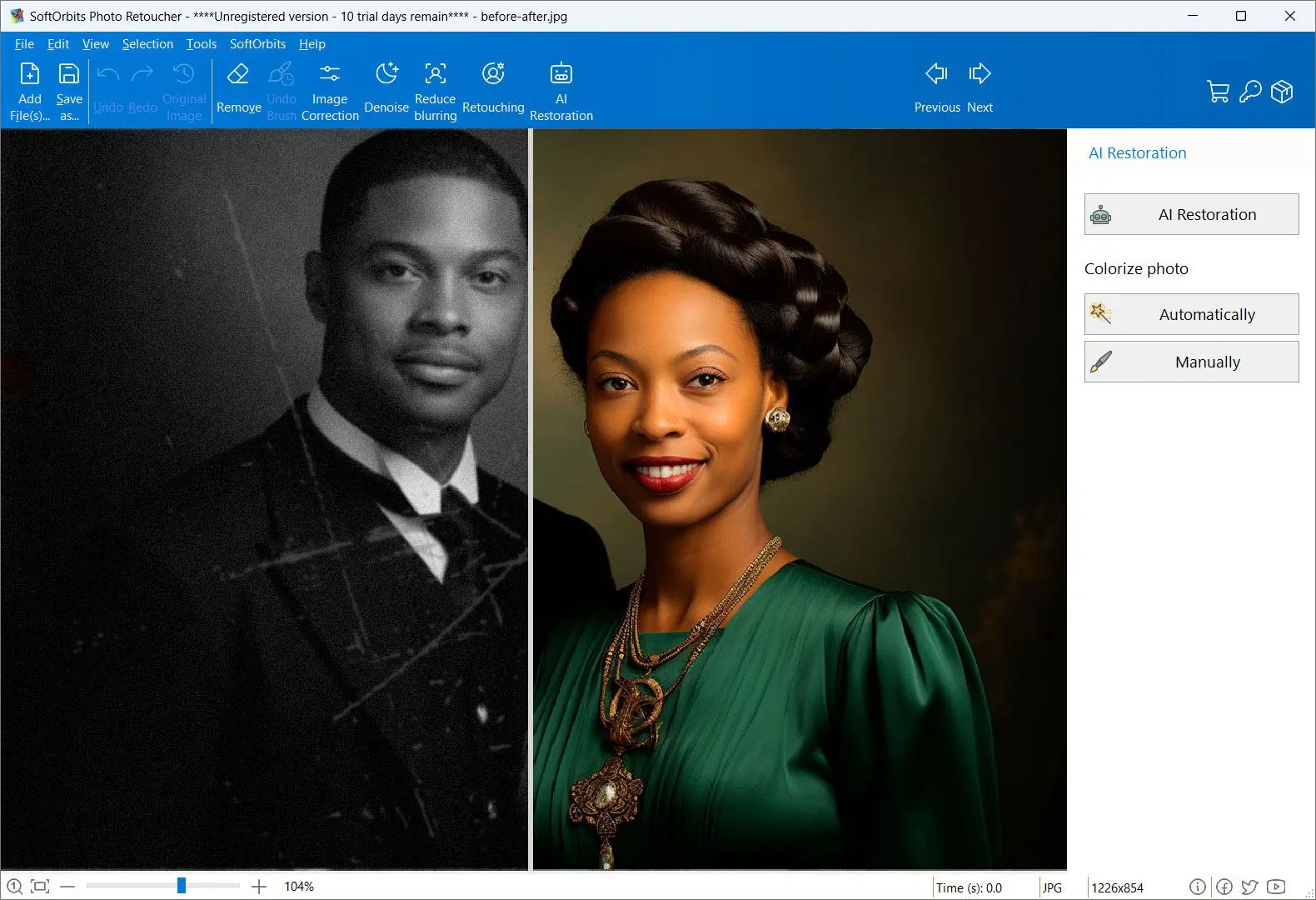
A SoftOrbits Photo Retoucher asztali szoftverként érhető el Windowsra, de megértjük, hogy lehetnek olyan esetek, amikor csak egy fényképet szeretne helyreállítani, és azonnal megtenni anélkül, hogy bármit is letöltene vagy telepítene. Az ilyen egyszeri munkákhoz bevezettünk egy online fotóhelyreállítási szolgáltatást.