Milyen egyéb funkciókat biztosítanak a régi fényképek visszaállítására szolgáló szoftverek?
A Photo Retoucher túlmutat egy egyszerű tisztítóeszközön. A karcolások, foltok, dátumbélyegek stb. eltávolítása után a képszerkesztő programmal a képet is feldolgozhatja!
Képjavítás
Egyetlen fényképet sem lehet teljesen helyreállítani a fényerő, a kontraszt és a fehéregyensúly kisebb korrekciói nélkül. Ezért a Photo Retoucher kiváló eszköz.
Az eszköztáron a Képkorrekció opcióra kattintva különböző világítási beállításokat végezhet, mint például a kontraszt, a színárnyalat, a gamma és a hőmérséklet.
Nem kell más szoftvert megnyitnia a tökéletes expozícióhoz!
Van egy Auto Correction gomb is, ahol a program maga állítja be a paramétereket, hogy a megfelelő expozíciót és fehéregyensúlyt kapja.
Színezés opció
A SoftOrbits Photo Retoucher program automatikus színezés opcióval is rendelkezik. Ezt az opciót az eszközök listája alatt találja felül.
Nem számít, milyen a fekete-fehér kép, a Photo Retoucher elemzi a területeket, és saját maga tölti ki őket különböző színekkel. A színek hozzáadása egy megfakult fotóhoz biztosan visszahozza az életet!
Kézi tisztítóeszközök
Erősen sérült képek esetén előfordulhat, hogy egyes területek nem távolíthatók el egy mozdulattal. Ilyen esetekben megpróbálkozhat a következő három helyreállítási lehetőséggel, amelyek nagyobb kontrollt biztosítanak a folt eltávolításának módját illetően:
Klónbélyegző eszköz
A klónbélyegző funkció a fotósok számára nagy áldás, mert lehetővé teszi, hogy a kép egy részét egy másik részre másolja. Ezzel megduplázhatsz egy virágot vagy bokeh-t a képeden, vagy egyszerűen egy sérült területet fedhetsz el egy tisztával.
A SoftOrbits Photo Retoucher eszköztárában található egy Clone stamp eszköz. Ennek használatának előnye, hogy nem a por- és karceltávolító szoftverre lesz utalva a tisztítás elvégzése.
Kézzel kiválaszthatja azt a területet, amely a karcolás vagy folt eltakarására szolgál.
Kövesse az alábbi lépéseket a funkció használatához:
- A régi fényképek helyreállításához a Softorbits szoftverben megnyitott fényképet követően válassza ki az eszköztárból a Clone Stamp ikont. Az egérmutatója mostantól úgy fog kinézni, mint egy kereszt.
- Most ki kell választania a jó területet - amelyet klónozni fog, és a fotó tetszőleges részének eltakarására fog használni. Mielőtt ez a kijelölés megtörténik, ne felejtse el beállítani az ecset méretét. Ha nagy területet szeretne klónozni, például a tengerparti fotó néhány kagylóját, akkor növelnie kell az ecset méretét.
- Az Alt gomb lenyomva tartása közben kattintson az egér bal gombjával, és ecsettel haladjon át a terület felett. Egy régi fénykép helyreállításához ki kell választania egy tiszta területet, amely megegyezik a sérült terület hátterével.
- Mihelyt befejezte a klónozást, bélyegzőt kell tennie a kép rossz része fölé. Egyszerűen engedje fel az Alt billentyűt, kattintson az egér jobb gombjával, és kezdjen el mozogni a rossz rész fölött.
- Amint rákattint és fest, látni fogja, hogy a kiválasztott területet a képen lévő rossz területre replikálja.
Ez a módszer nagyon hatékony a kép különböző részeit károsító apró karcolások tisztítására. A klónozandó különböző területek kiválasztásával - a háttér színének megfelelően - kis lépésekben eltüntetheti a karcolást!
Smudge eszköz
Ahogy a neve is mutatja, a Smudge eszköz segítségével a kép egy részét összemoshatja és elmoshatja a környezetével. Ez apró foltok vagy elhalványult területek esetén hasznos!
Ha egyszerűen rákattintasz az érintett területre, a foltot beleolvaszthatod a háttérbe, és kevésbé láthatóvá teheted.
Egy régi fénykép restaurálása során ez jól jön portrék tisztításához.
Vélemények a régi fényképek helyreállítására szolgáló szoftverekről
a régi fényképek helyreállítására szolgáló szoftver csökkentette a munkaterhelésemet. Amikor lusta vagyok olyan bonyolult programokat használni, mint a Photoshop, tudom, hogy erre támaszkodhatok a képek gyors feldolgozásában. A jelölő eszköz különösen hasznos! Portrékhoz, régi fotókhoz és még vadon élő állatokról készült fotókhoz is használom.
David B. Tineo
Egy régi családi portré szerkesztéséhez kezdtem el használni ezt a fotópor-eltávolító szoftvert. Rengeteg hajtásnyom és apró karcolás volt rajta. Miután elsajátítottam a klónbélyegző funkciót és az eltávolító ecsetet, a legtöbb karcolást és még néhány ráncot is el tudtam távolítani az arcon!
Bonnie Summerall.
A Photoshopra pazarolt sok erőfeszítés után letöltöttem a Photo Retouchert. Nagyon könnyen használható, és nekem elég jól működik. Mivel nem vagyok profi fotós, ez jó! Bár nem mindig adja a legjobb eredményt, ha a fotó nagyon régi és szakadt, de nincs más online eszköz, ami ennyire jól tudna. Minden alapvető beállítási lehetőséggel rendelkezik, mint például a képkivágás, fényerő, folteltávolítás stb.
Jo Howard.
A legjobb online szoftver a régi fényképek visszaállításához
Van valamilyen online szoftver a régi fényképek visszaállítására?
Ha nem tudsz letölteni egyetlen programot sem, és nem akarsz pénzt pazarolni olyan fejlett eszközök előfizetésére, mint a Photoshop és a Lightroom, akkor nézd meg ezeket az online lehetőségeket.
Több tucat weboldal kínál szerkesztési és helyreállítási funkciókat - ráadásul ingyenesen -, így felfedezheti ezt a listát, és megnézheti, mi illik a képéhez.
A régi fotók feljavítása most vált egyszerűvé!
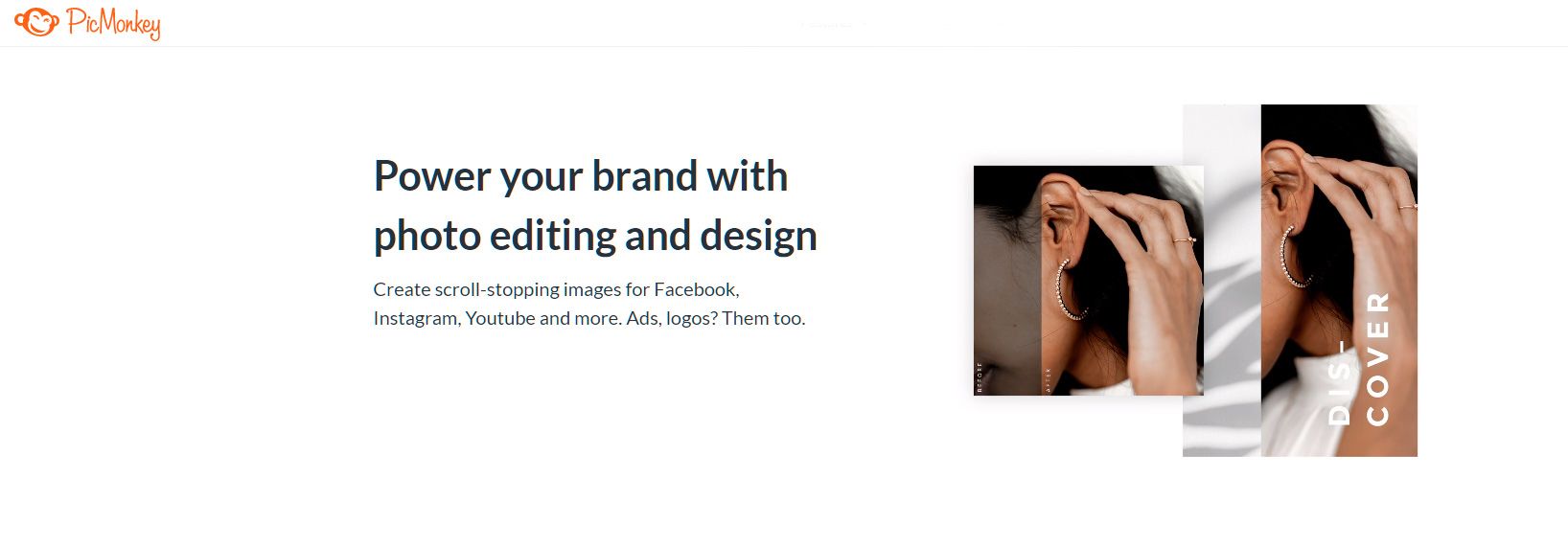
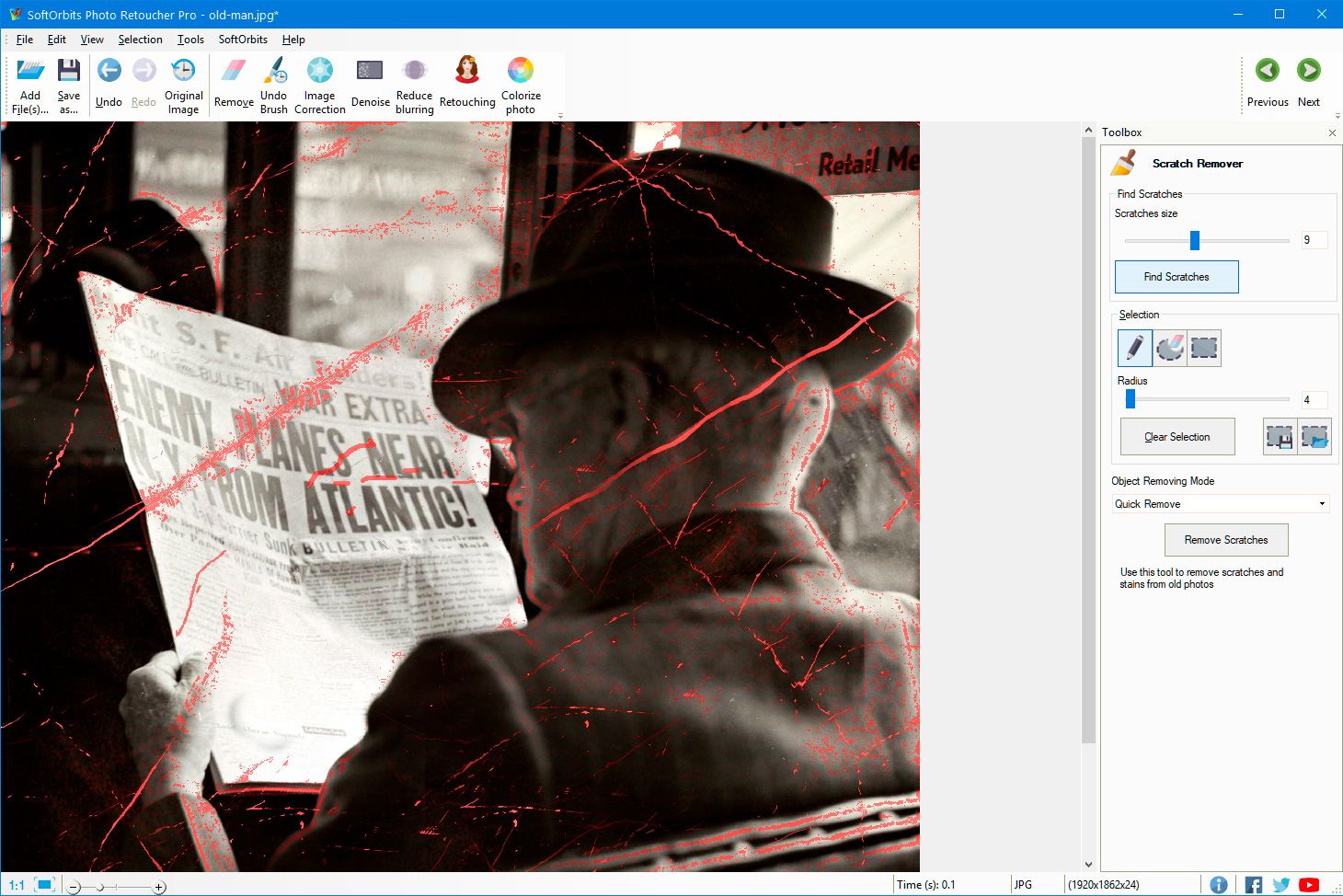


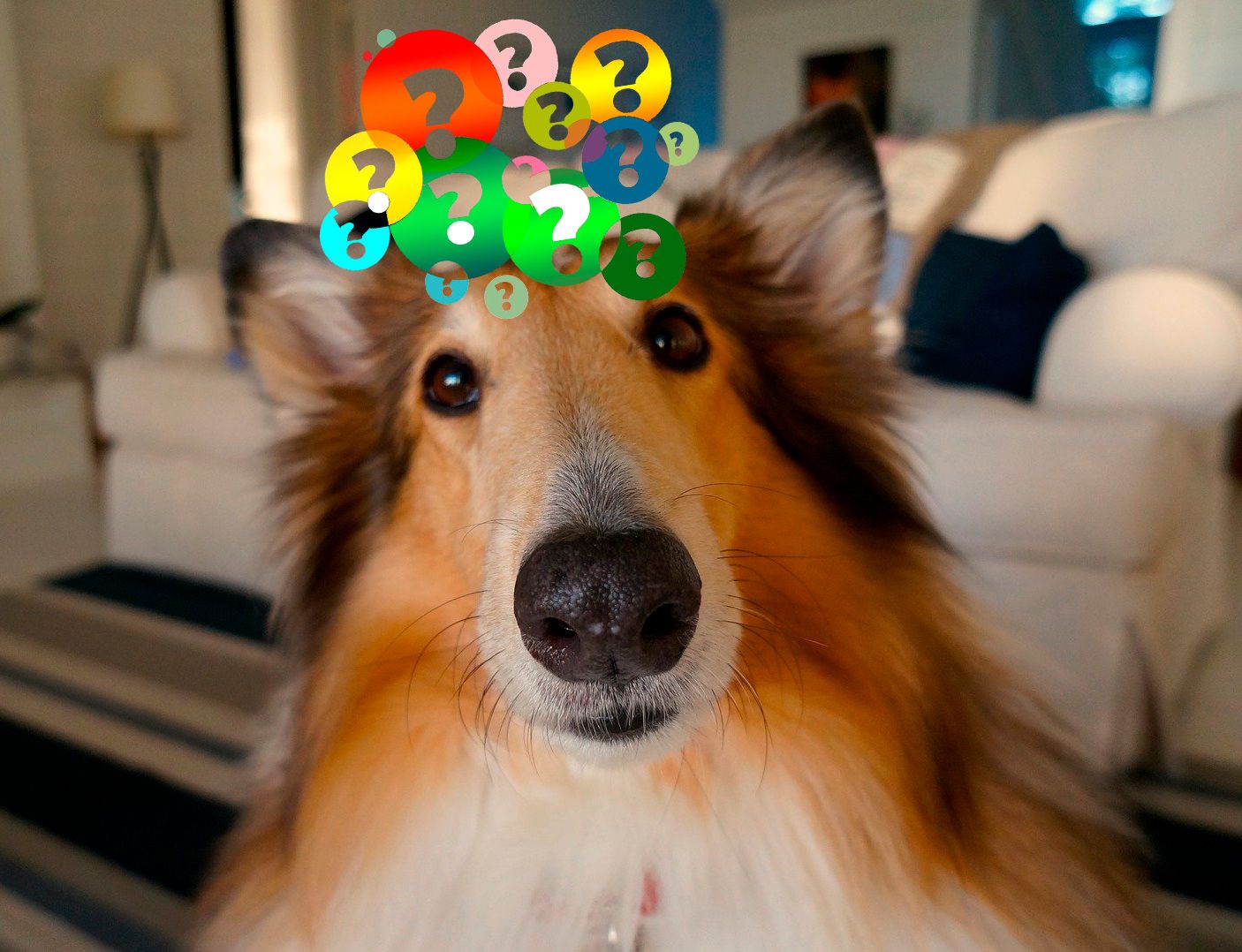
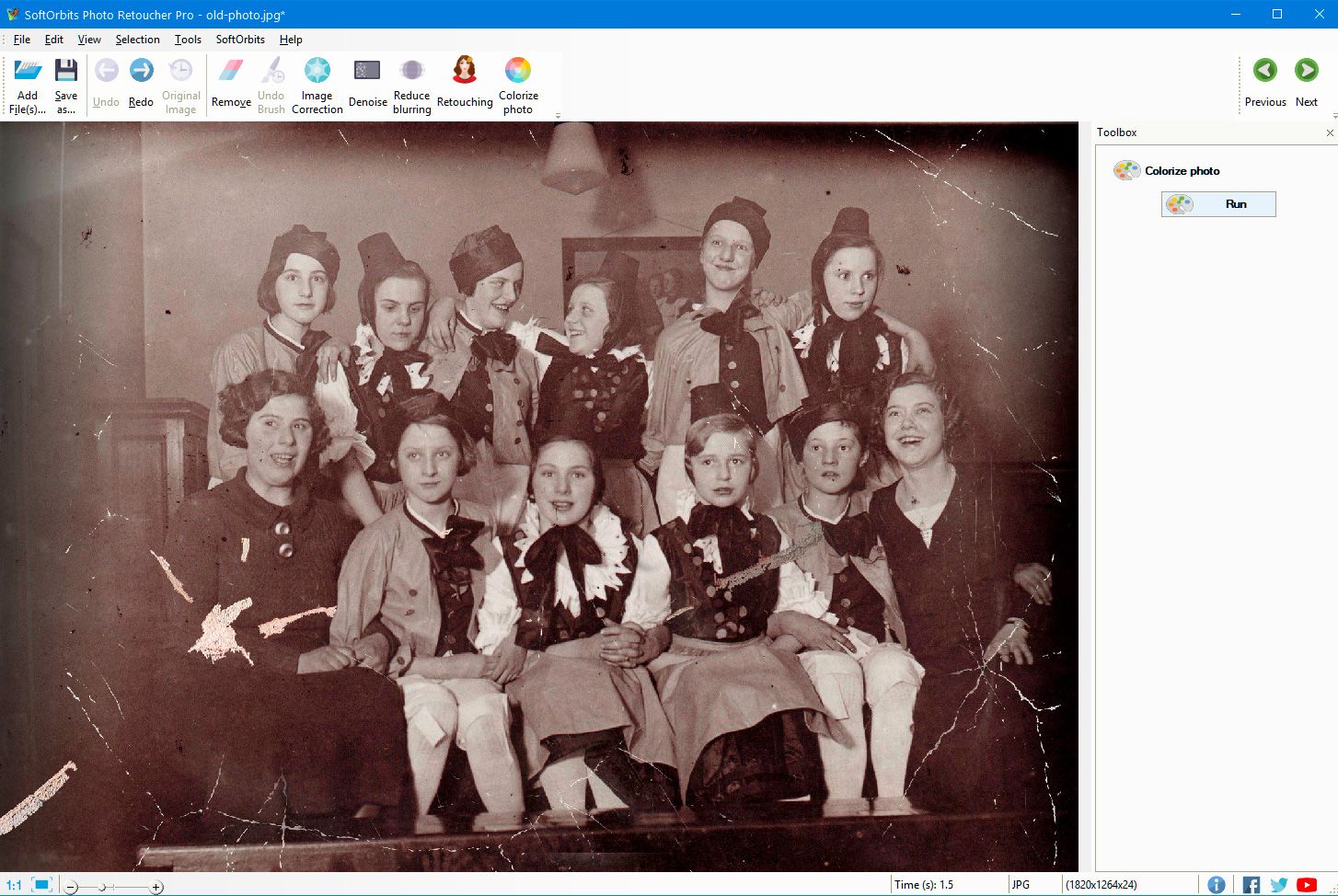
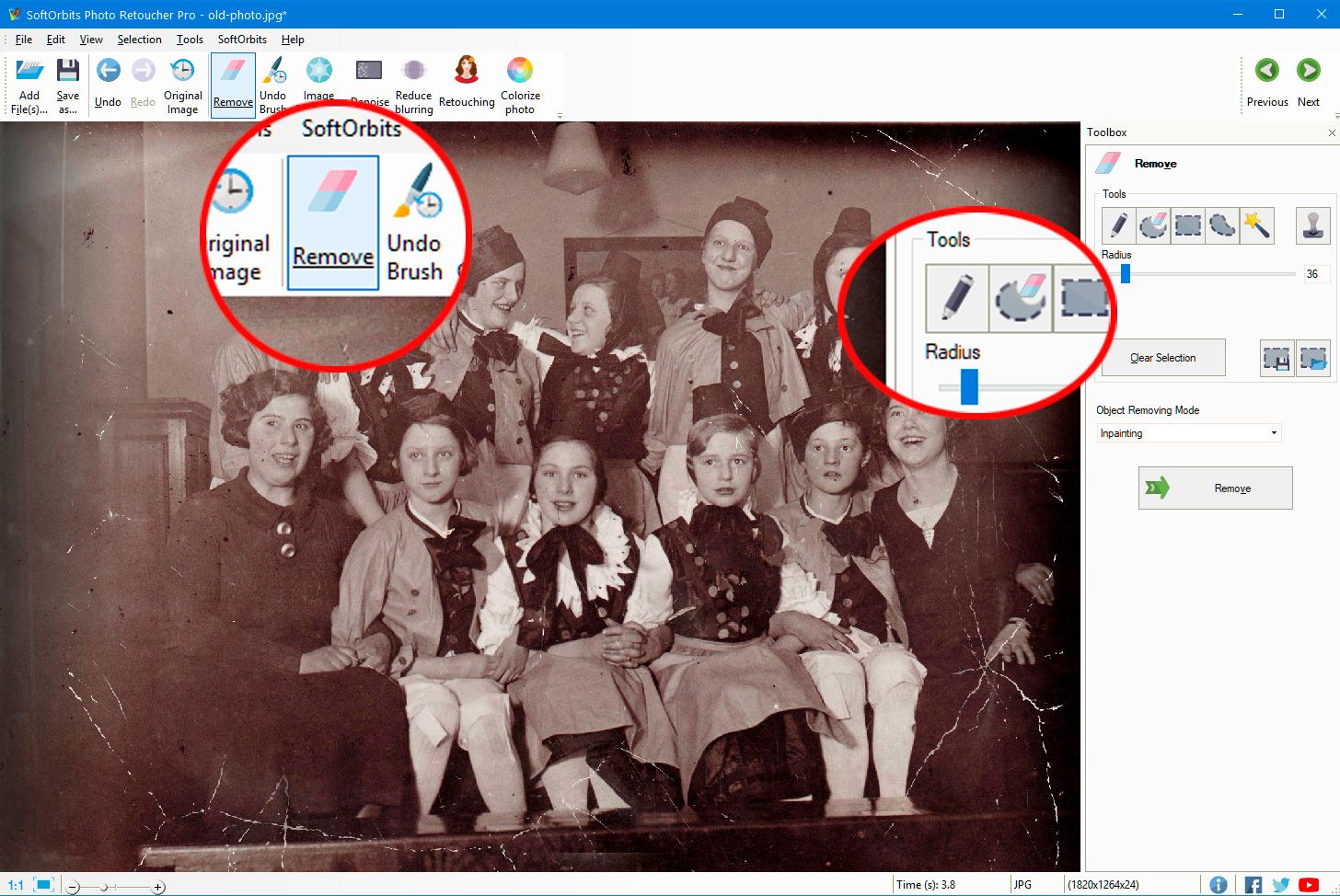
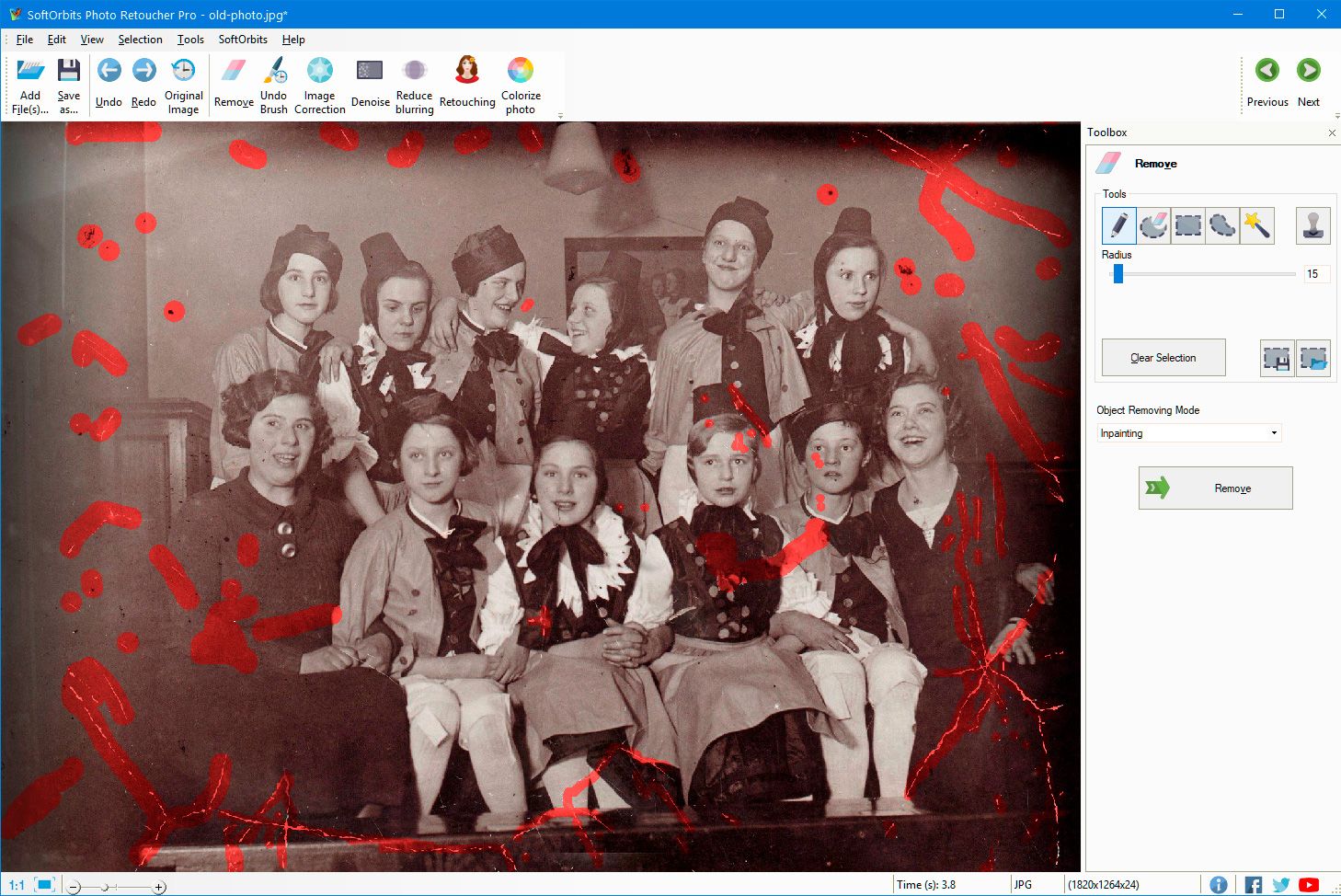
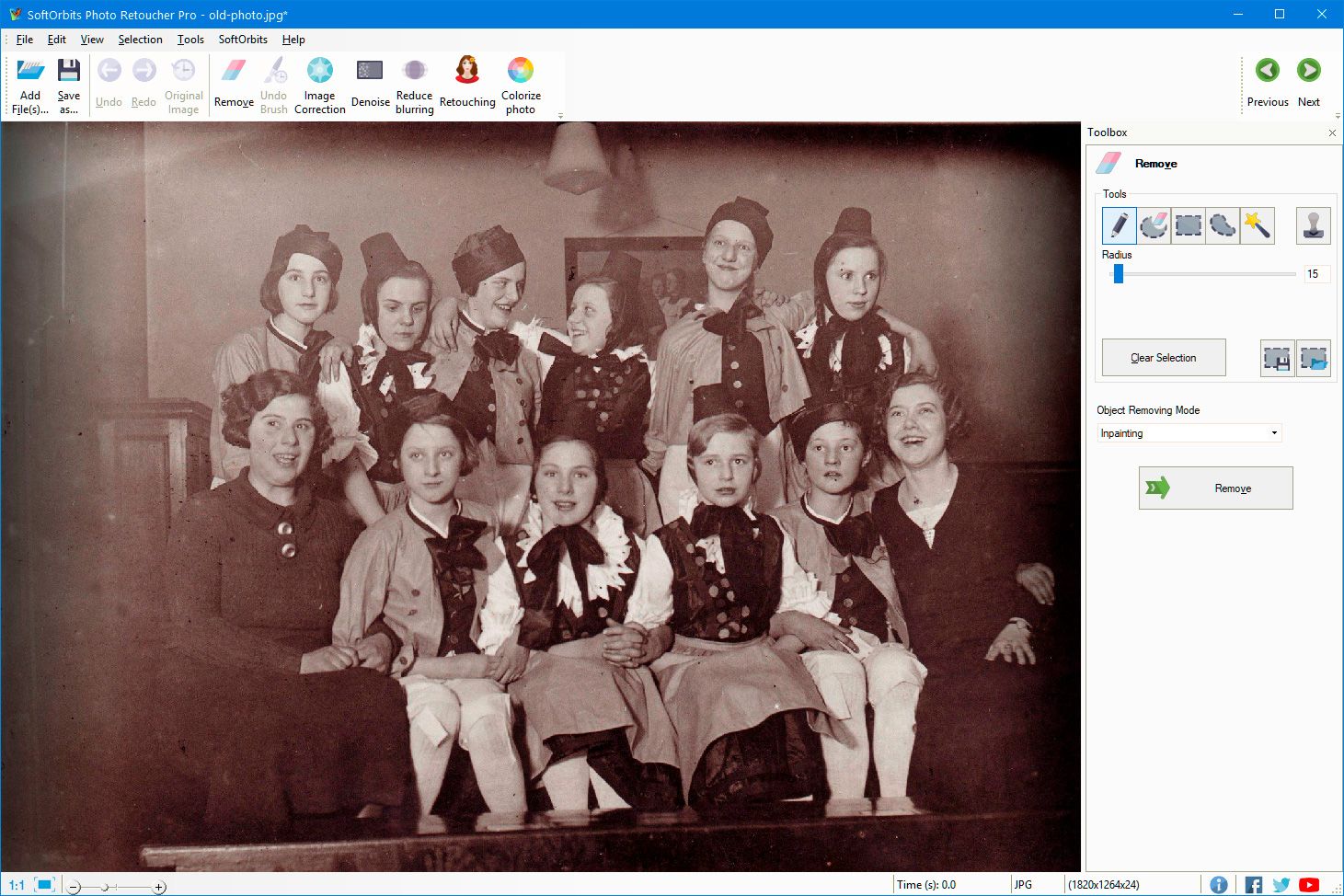

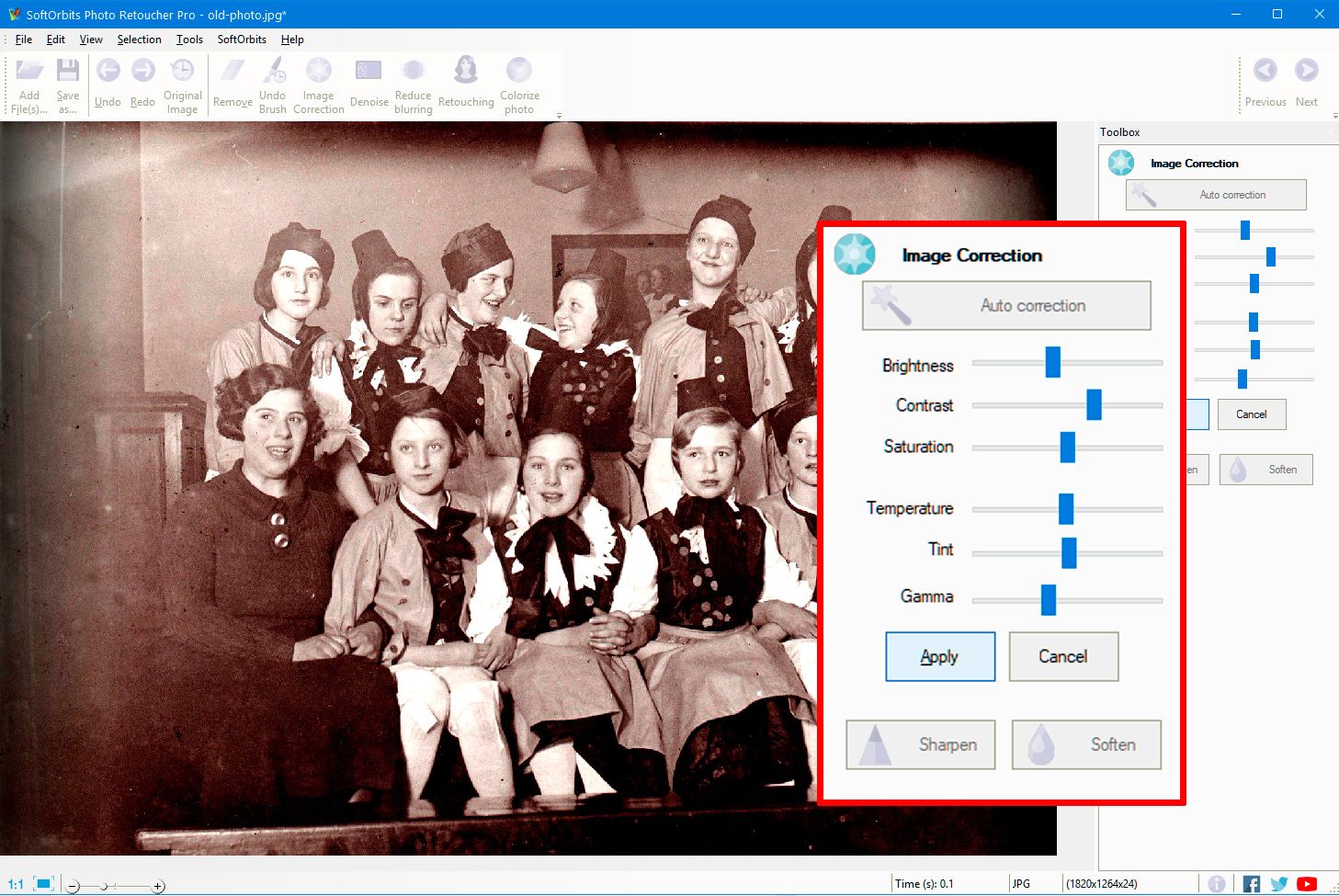
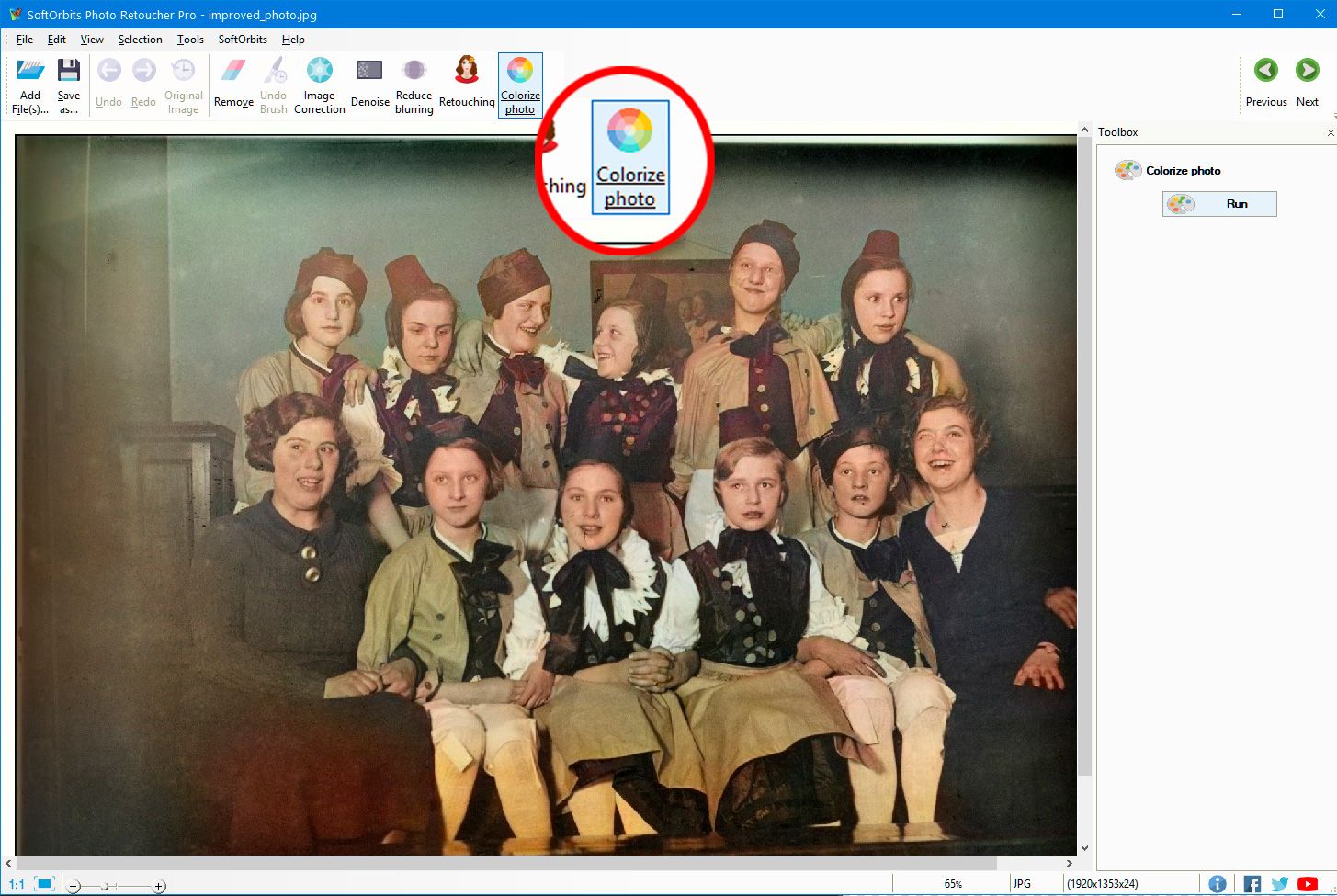
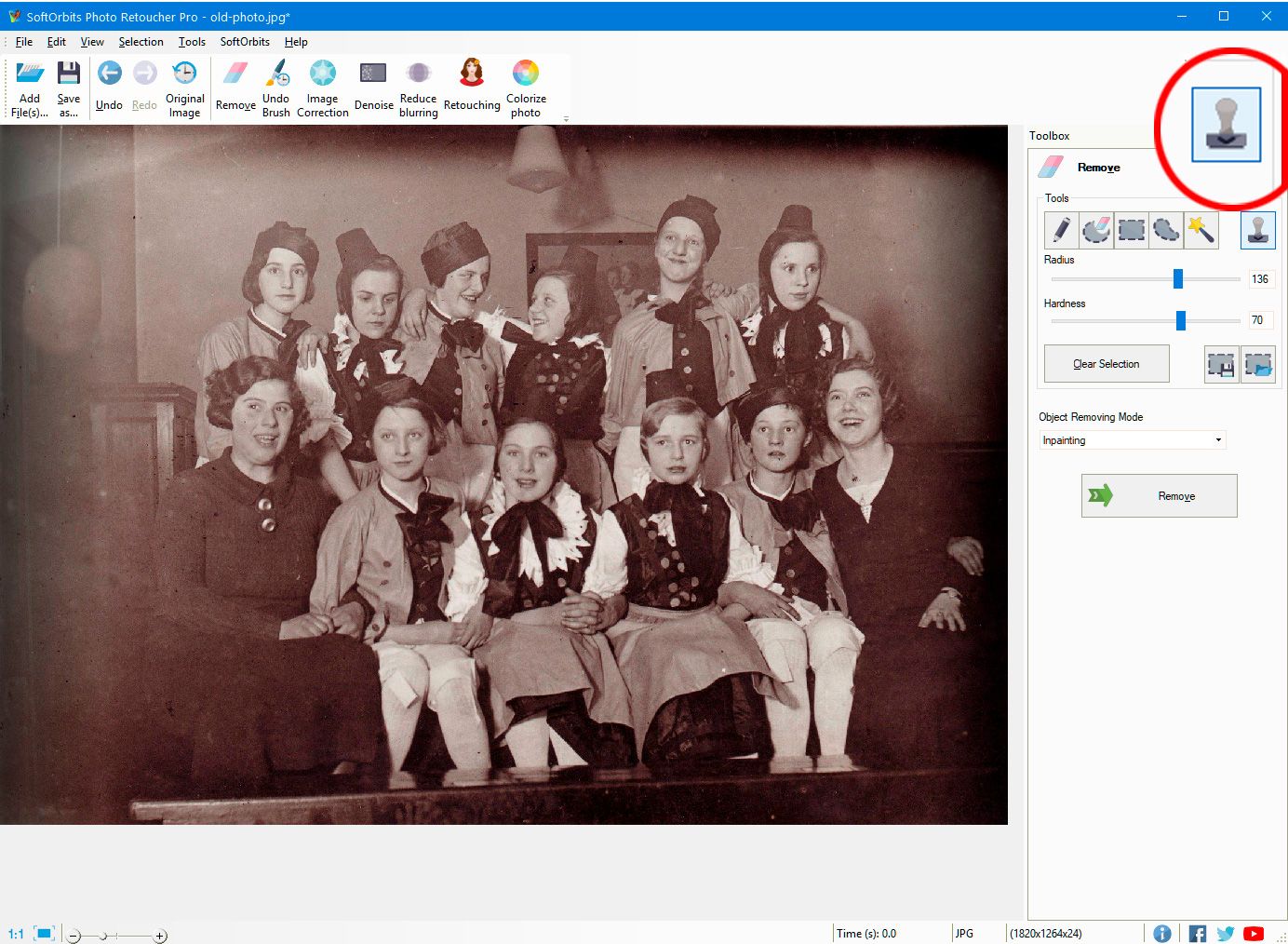
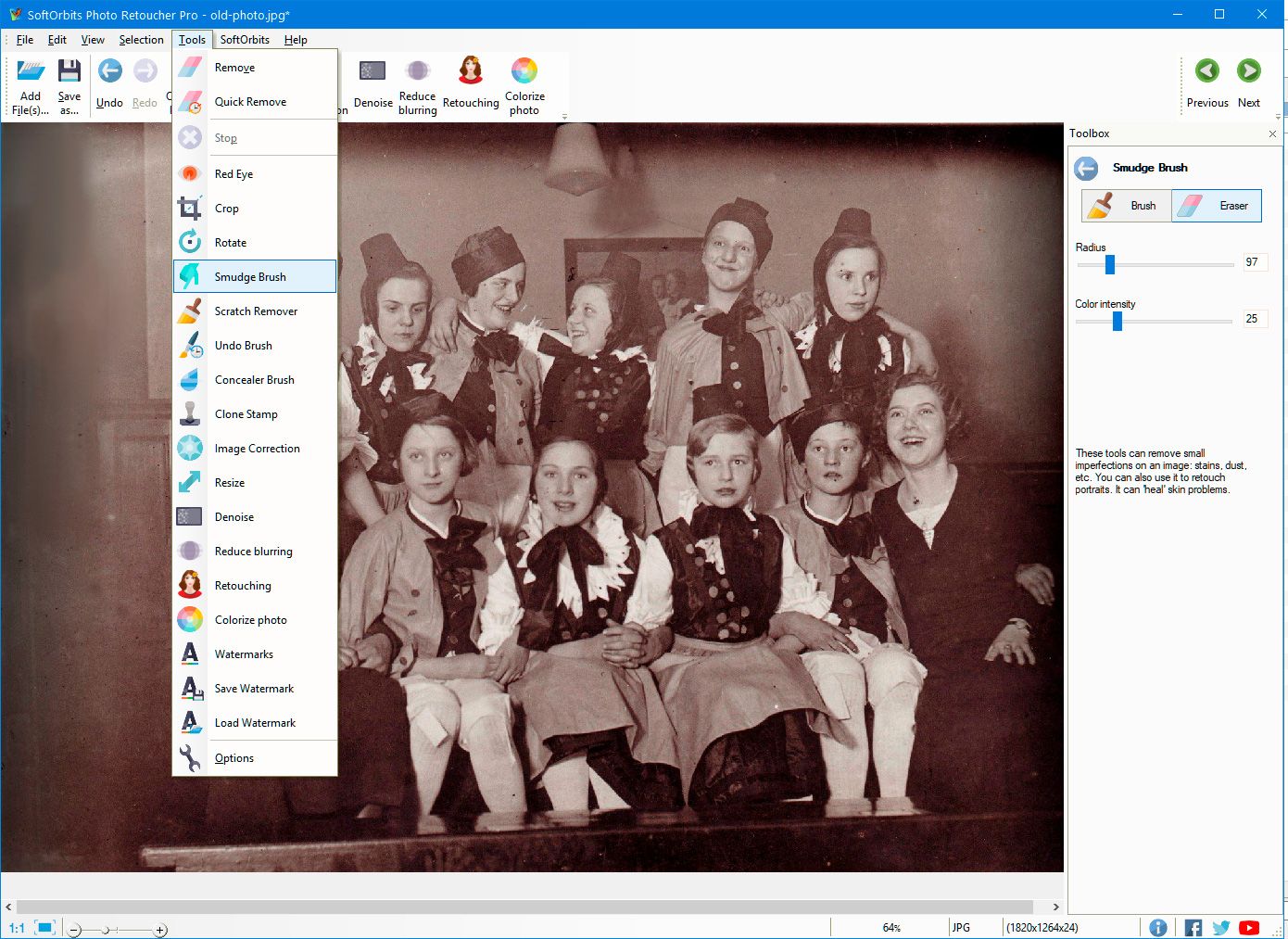
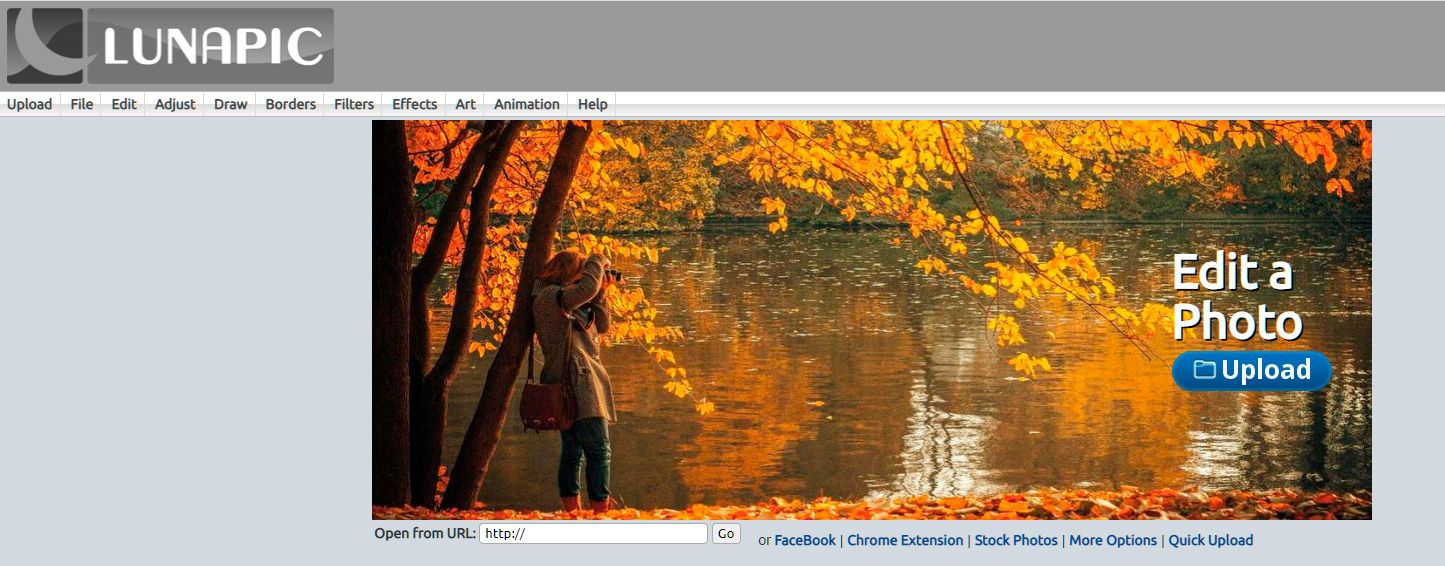
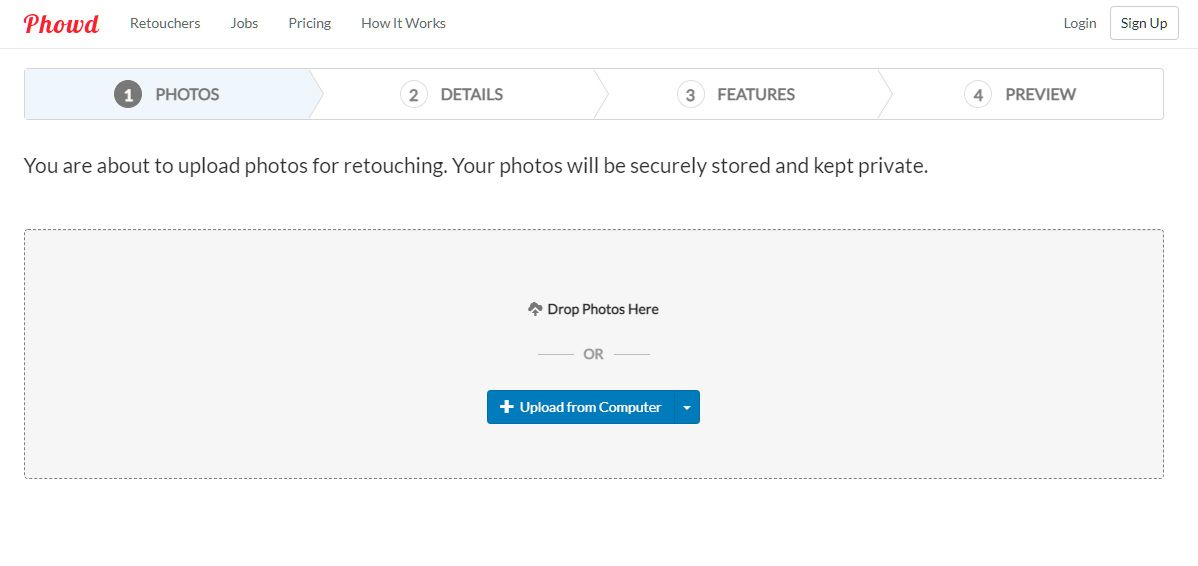
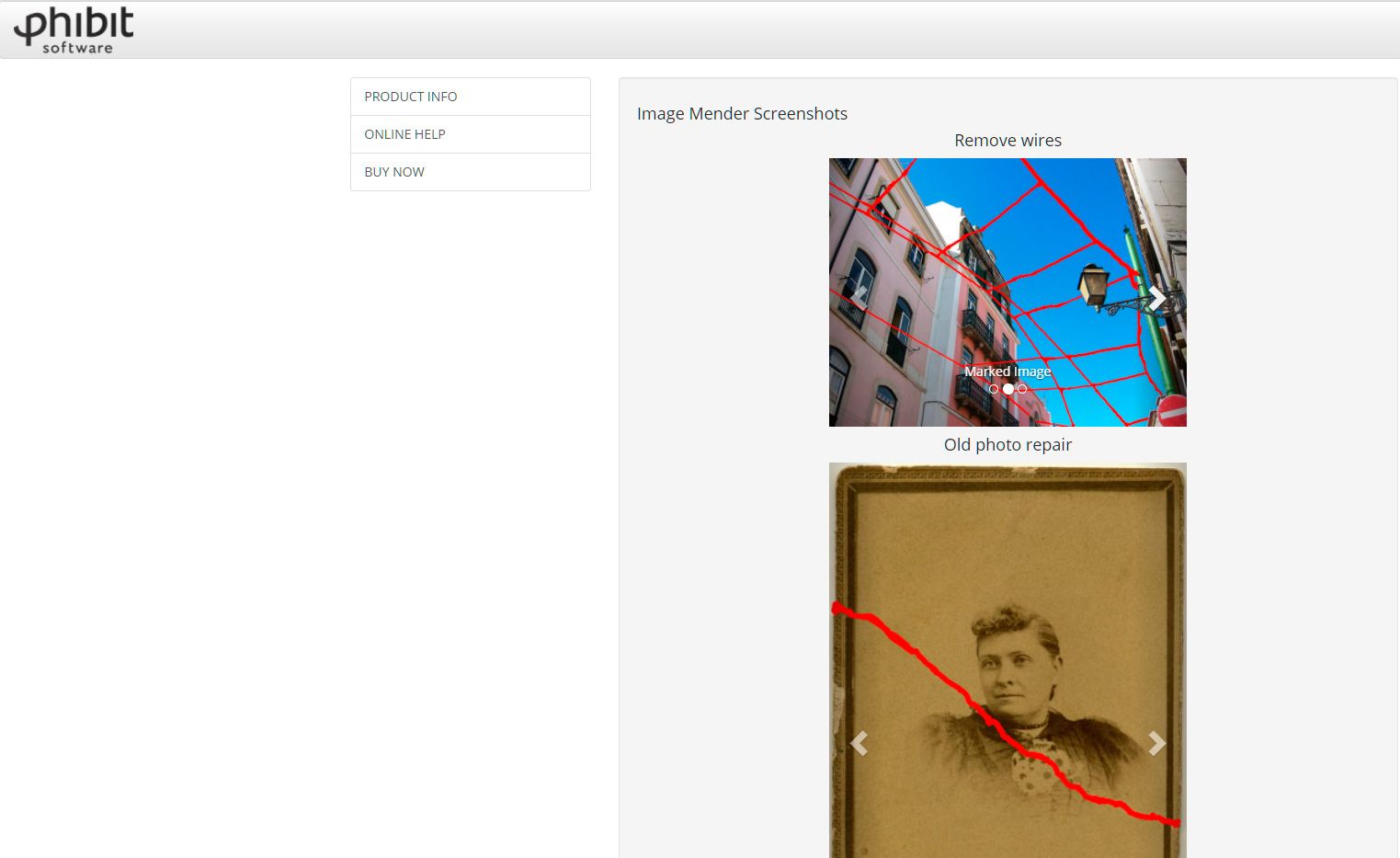
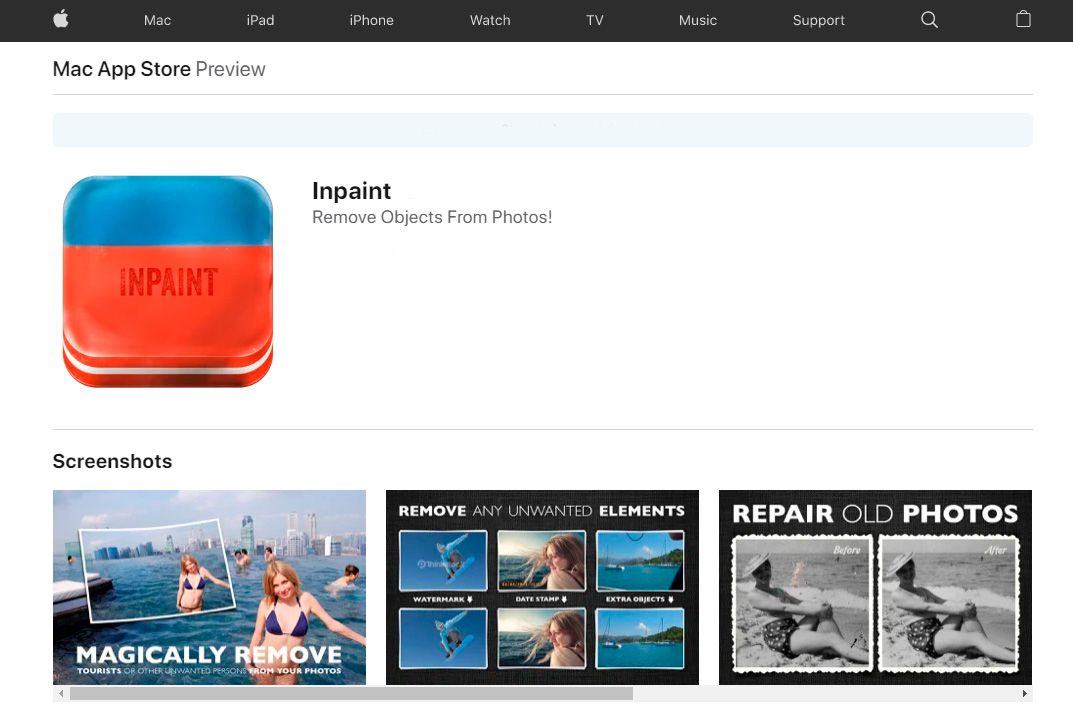
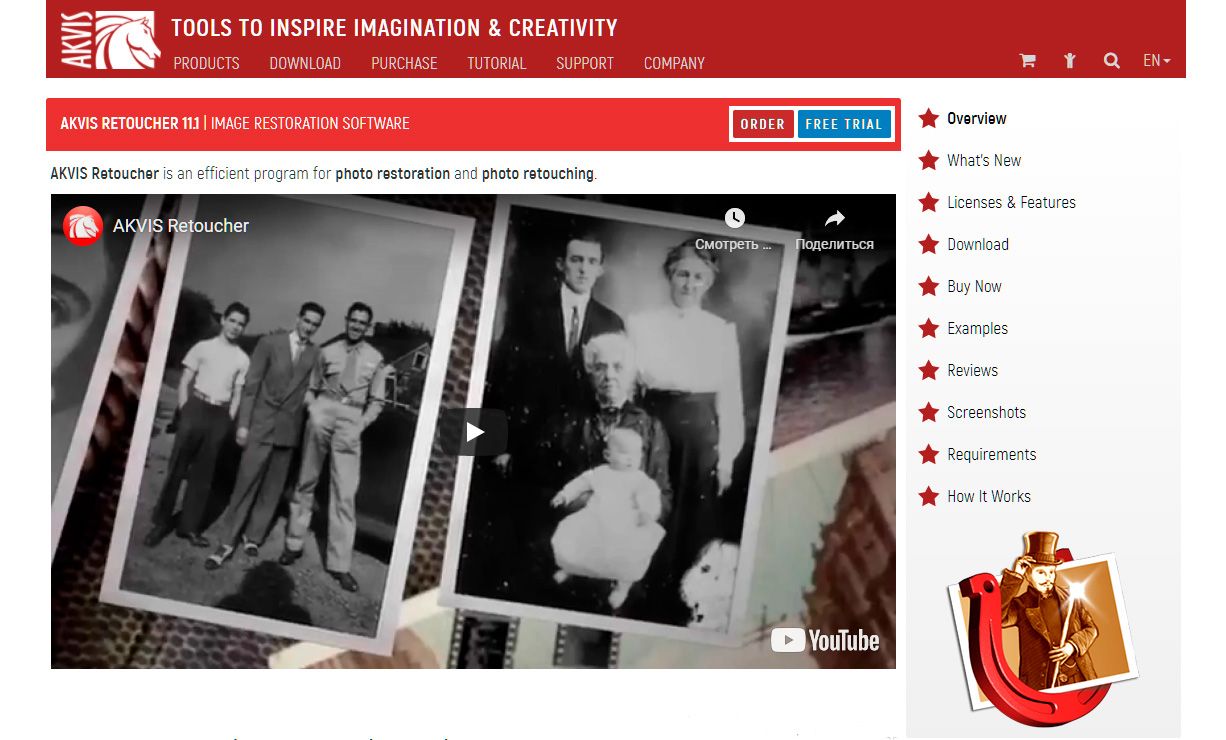
Comments (0)