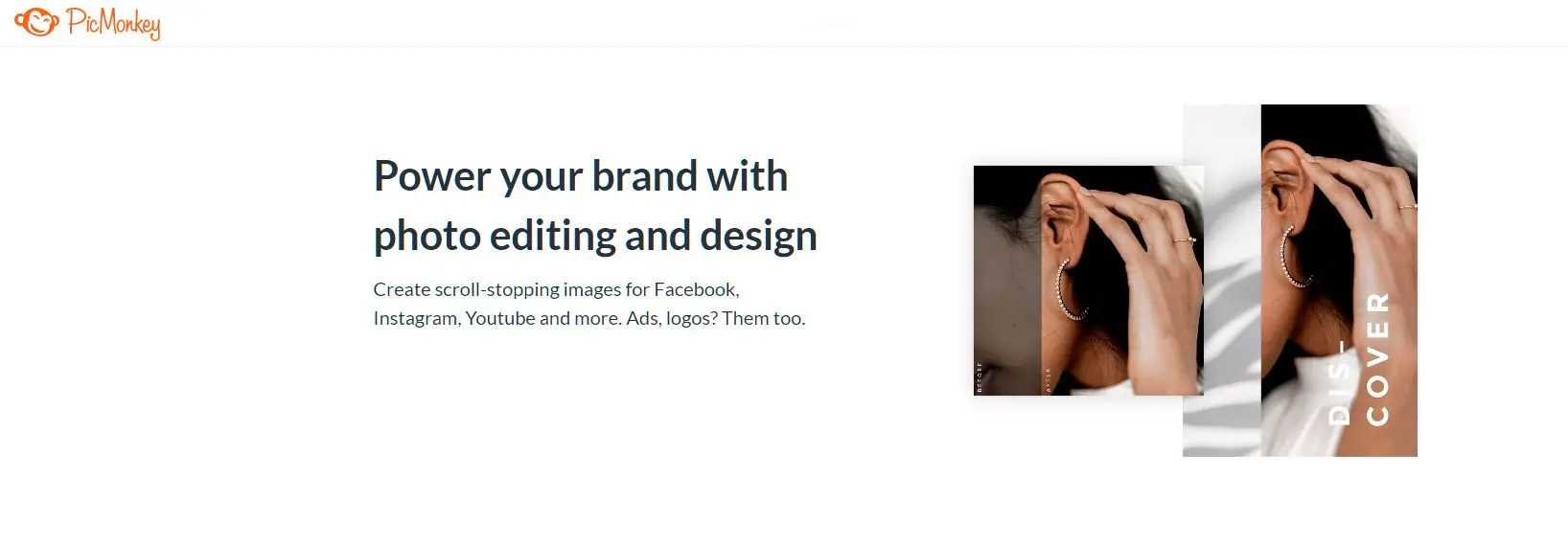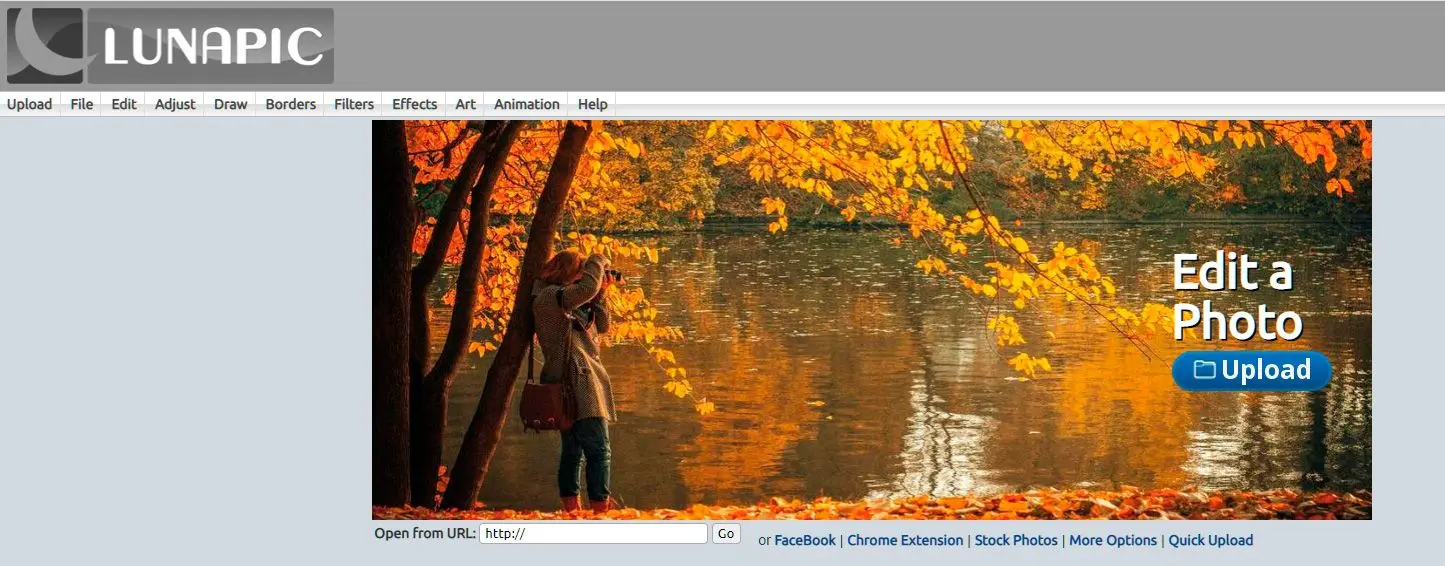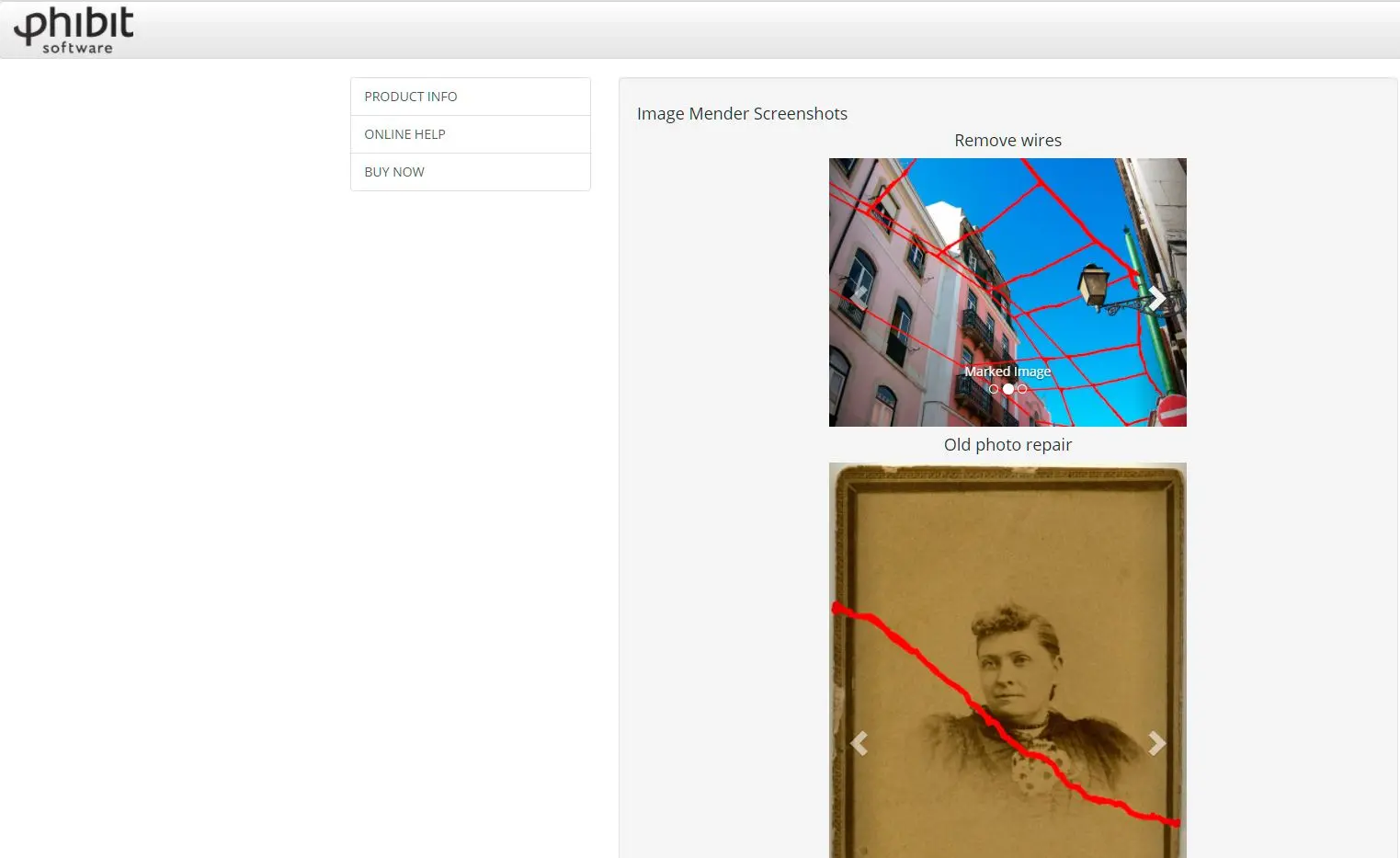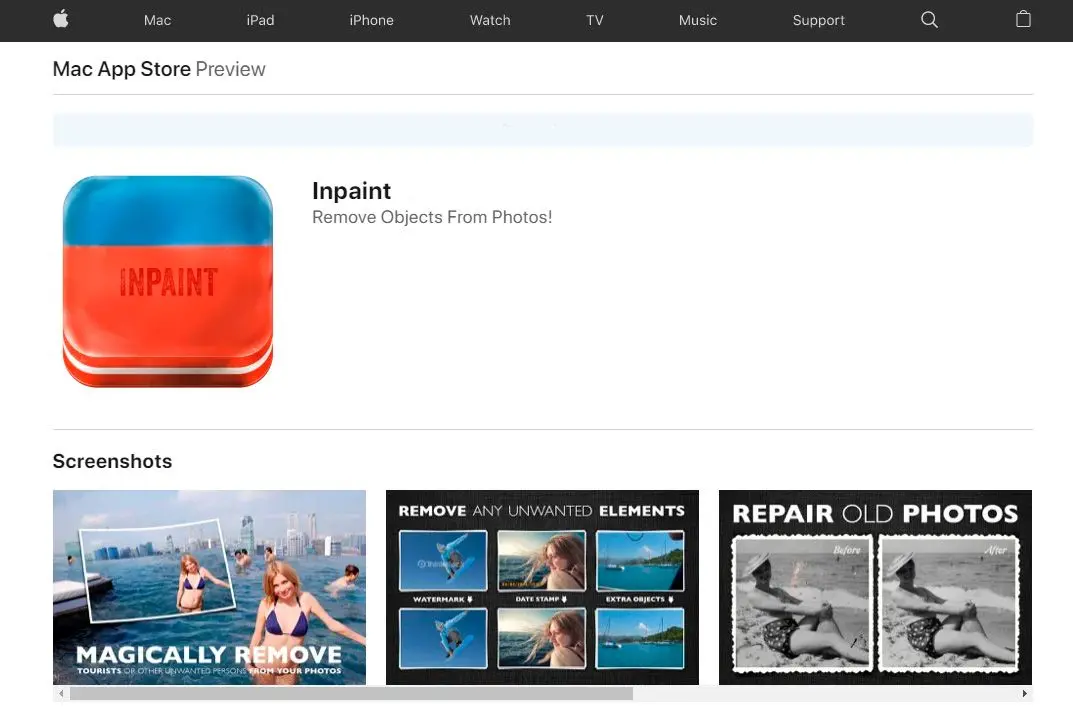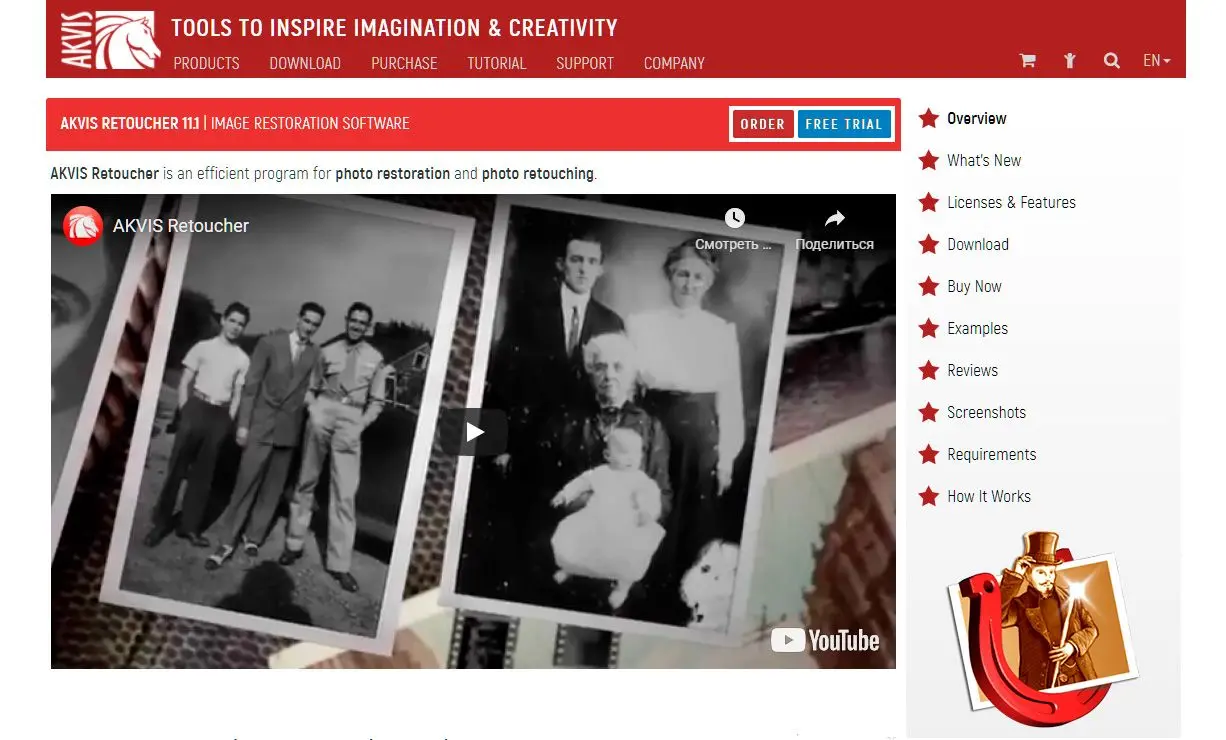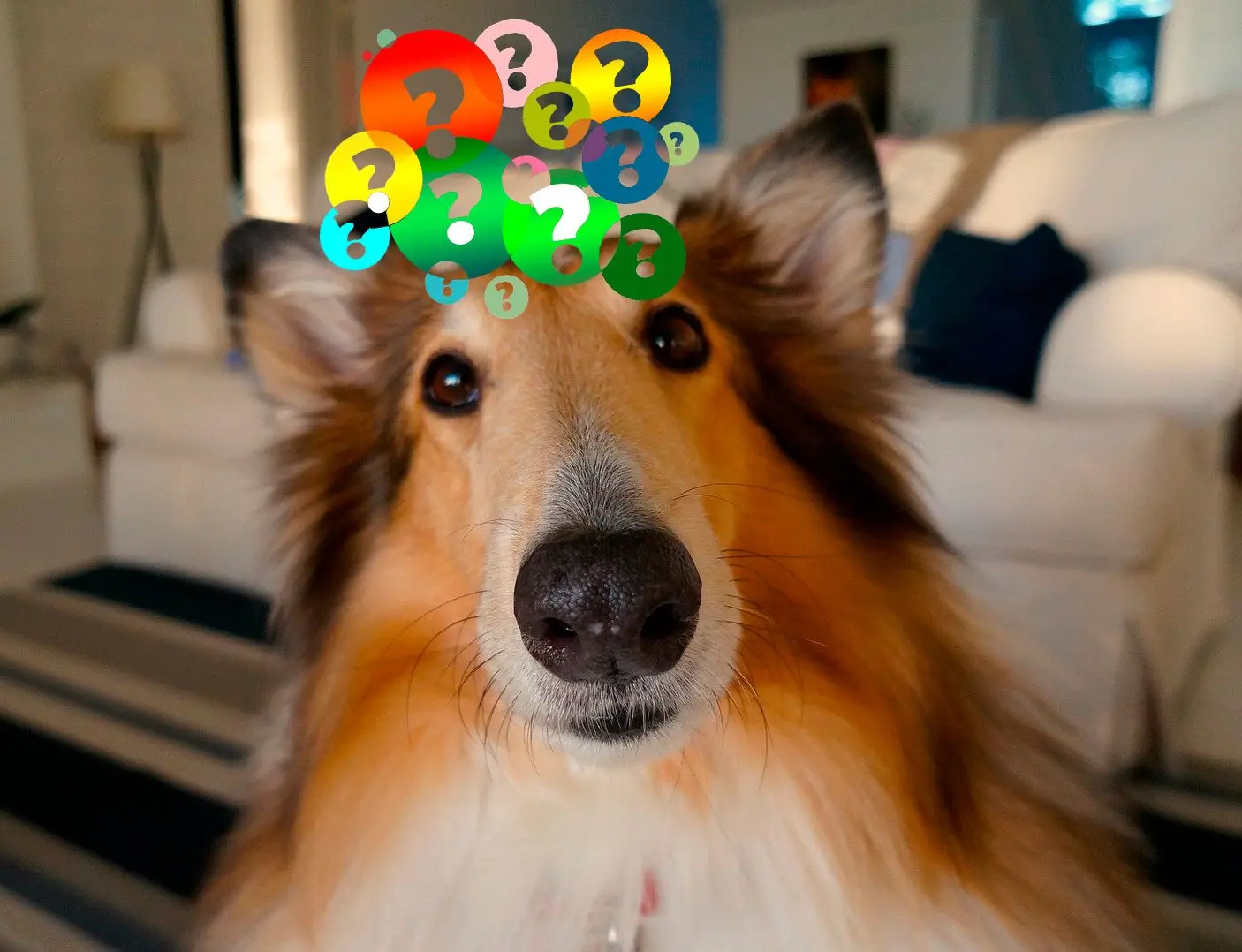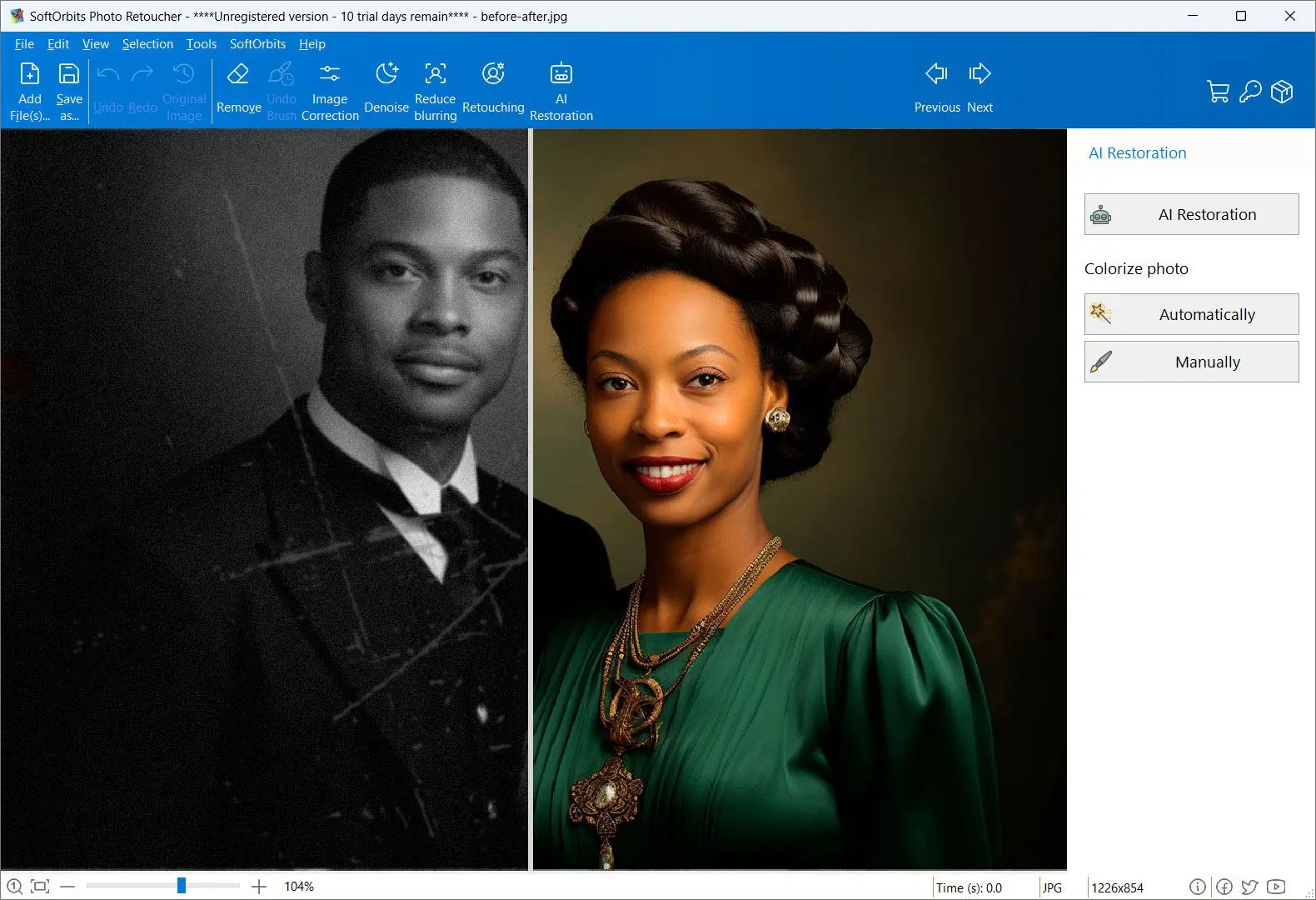Előnyök:
- Felhasználóbarát felület kezdők számára.
- Automatikus és manuális eszközöket is tartalmaz a rugalmasság érdekében.
- További helyreállítási funkciókat kínál, mint például a bőrhibák eltávolítása és a színkorrekció.
Hátrányok:
- Előfizetés szükséges a teljes funkcionalitáshoz.
- Korlátozott kötegelt feldolgozási képességek.
- Nem felhőalapú megoldás, helyi telepítést igényel.
Professzionális fotósként és szoftverszakértőként a robusztus por- és karcoláseltávolító algoritmusokkal, a szerkesztőeszközök feletti pontos vezérléssel és a különböző képformátumokkal kompatibilis szoftvereket részesítem előnyben. A szoftvernek automatikus és manuális restaurálási lehetőségeket is kell kínálnia, lehetővé téve a különböző mértékű károk kezelését. Ezenkívül a felhasználóbarát felület és a hatékony teljesítmény kulcsfontosságú tényezők a megbízható por- és karcoláseltávolító eszköz kiválasztásakor.
Paul
Jellemzők
A karcolások, foltok, dátumbélyegek stb. eltávolítása után a képszerkesztő programmal is feldolgozhatja a képet.
Képkorrekció
Egyetlen fotó sem állítható helyre teljesen kisebb fényerő-, kontraszt- és fehéregyensúly-beállítások nélkül.
A Képkorrekció opcióra kattintva az eszköztáron különböző fénybeállításokat kaphat, például kontrasztot, árnyalatot, gammát és hőmérsékletet.
Nem kell más szoftvert megnyitnia a tökéletes expozíció eléréséhez!
Van egy Automatikus Korrekció gomb is, ahol a program beállítja a paramétereket a megfelelő expozíció és fehéregyensúly biztosításához.
Színezési opció
A Photo Retoucher automatikus színezési opcióval is rendelkezik. Ezt az opciót a felső eszközök listájában találja.
Nem számít, milyen fekete-fehér a kép, a program elemzi a területeket és különböző színekkel tölti ki azokat. A színek hozzáadása egy kifakult fényképhez életre kelti azt!
Manuális tisztító eszközök
Előfordulhat, hogy egyes területeket nem lehet egy menetben eltávolítani a nagymértékben sérült képeknél. Ilyen esetekben megpróbálhatja a következő három opciót a helyreállításhoz, amelyek nagyobb irányítást biztosítanak a folt eltávolításának módja felett:
Klónozó bélyegző eszköz
A klónozó bélyegző funkciók áldást jelentenek a fotósok számára, mert lehetővé teszik a kép egy részének más részre történő másolását. Megduplázhat egy virágot vagy bokeh-t a fényképen, vagy lefedhet egy sérült területet egy tisztával.
A Photo Retoucher eszköztárában Klónozó bélyegző eszköz található. Manuálisan választható ki a karcolás vagy folt fedésére használt terület.
A klónozó bélyegző használata:
- A fénykép megnyitása után válassza ki a Klónozó bélyegző ikont az eszköztárról. Az egérmutató ekkor kereszt alakú lesz.
- Ezután ki kell választania a jó területet – amelyet klónozni kell, és felhasználható a fénykép bármely kívánt részének lefedésére. A kiválasztás előtt ne felejtse el beállítani az ecset méretét.
- Növelnie kell az ecset méretét, ha nagy területet szeretne klónozni, például néhány kagylót a tengerparti fotóján.
- Az Alt gomb lenyomva tartása közben kattintson bal egérgombbal, és húzza az ecsetet a terület fölé. Régi fénykép helyreállításához ki kell választania egy tiszta területet, amely megfelel a sérült terület hátterének.
- A klónozás befejezése után bélyegeznie kell azt a kép rossz részére. Engedje fel az Alt billentyűt, kattintson jobb egérgombbal, és kezdje el mozgatni a rossz rész fölött.
- Kattintás és festés közben láthatja, hogy a kiválasztott terület lemásolódik a kép hibás területére.
Ez a módszer igen hatékony kisebb karcolások eltüntetésére, amelyek a kép különböző részeit károsították. Más területek kiválasztásával a klónozáshoz – a háttérszínnek megfelelően – apró lépésekben elfedheti a karcolást!
A klónozó eszköz, ahogyan az az Adobe Photoshopban, az Inkscape-ben, a GIMP-ben és a Corel PhotoPaintben ismert, a digitális képszerkesztésben arra szolgál, hogy egy kép egy részének információit egy másik rész információival helyettesítse. Más képszerkesztő szoftverekben ennek megfelelőjét néha gumibélyegző eszköznek vagy klónozó ecsetnek nevezik.
Wikipedia
Maszatoló eszköz
Ahogy a neve is sugallja, a Maszatoló eszközt használhatja egy kép egy részének elmosására és összemosására a környezetével.
Egyszerűen a sérült területre kattintva beleolvaszthatja a foltot a háttérbe, és kevésbé láthatóvá teheti.