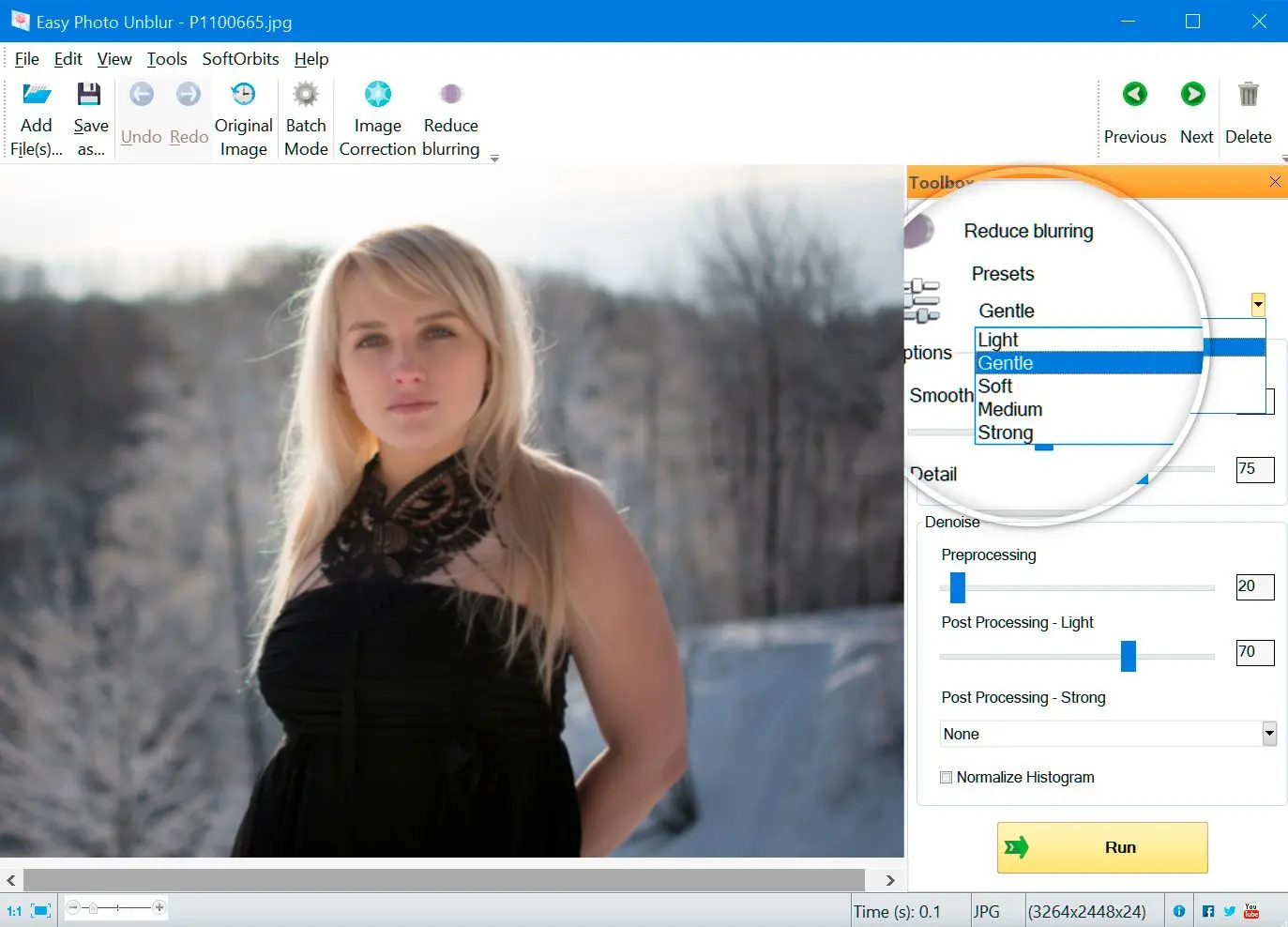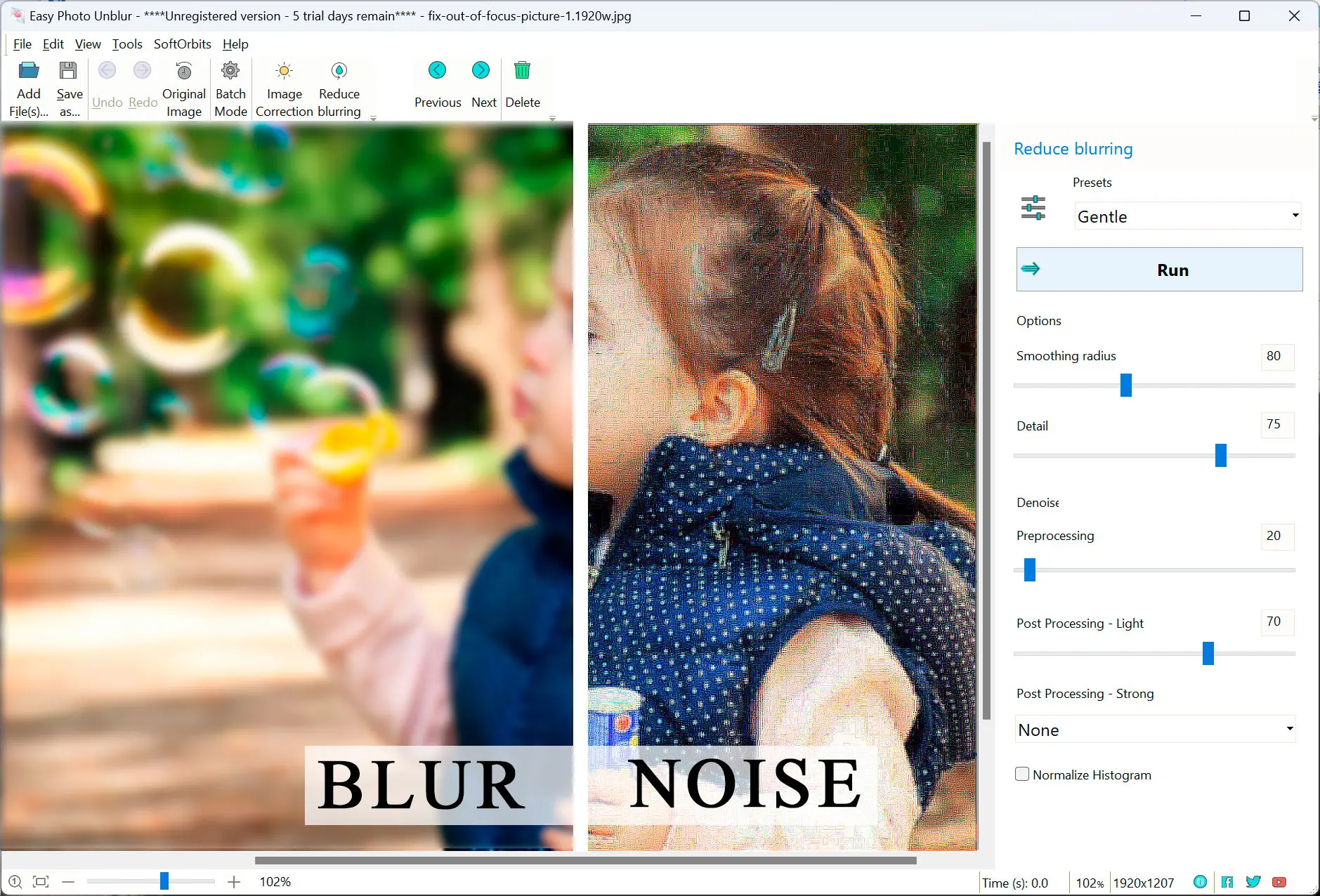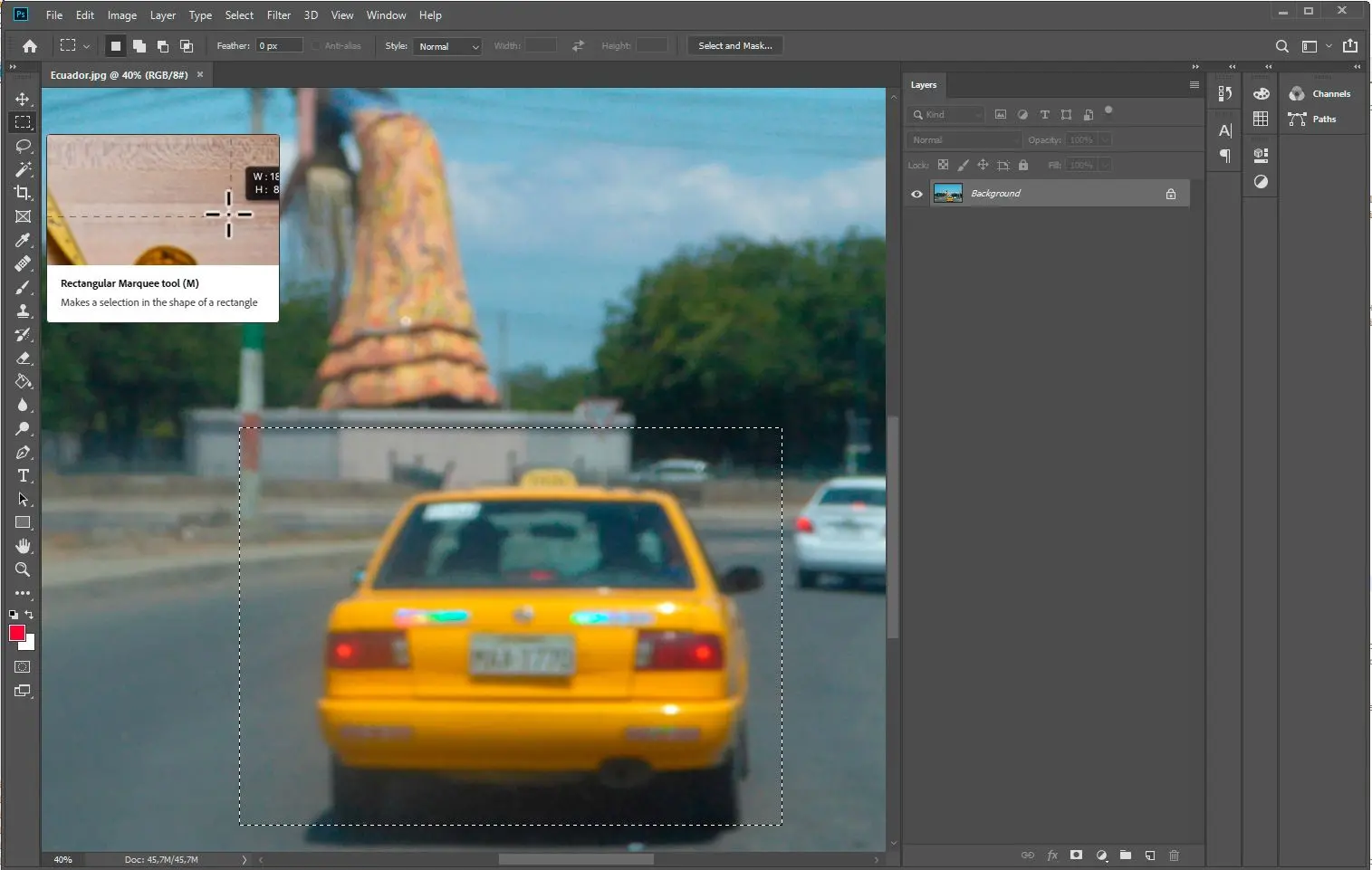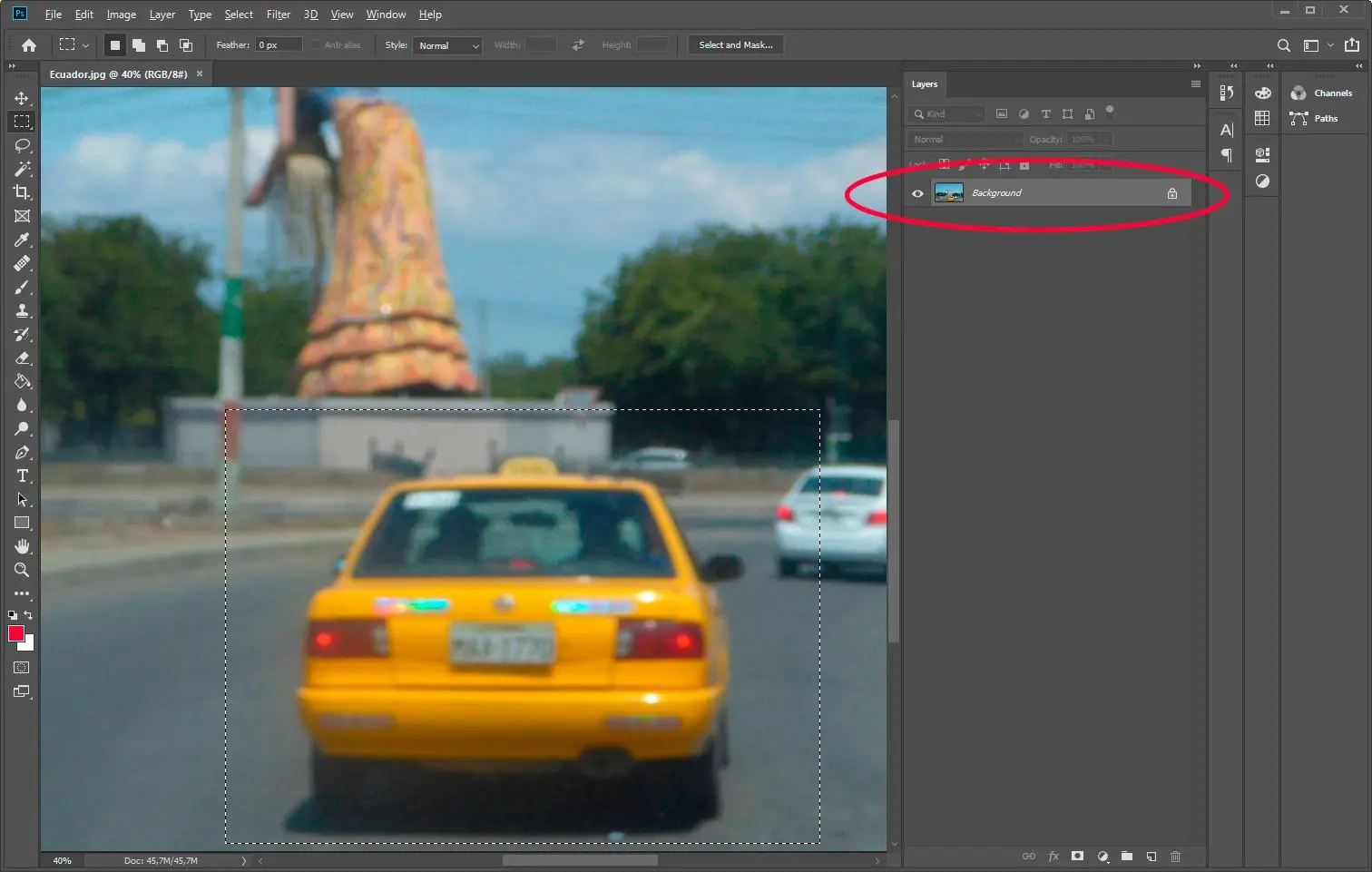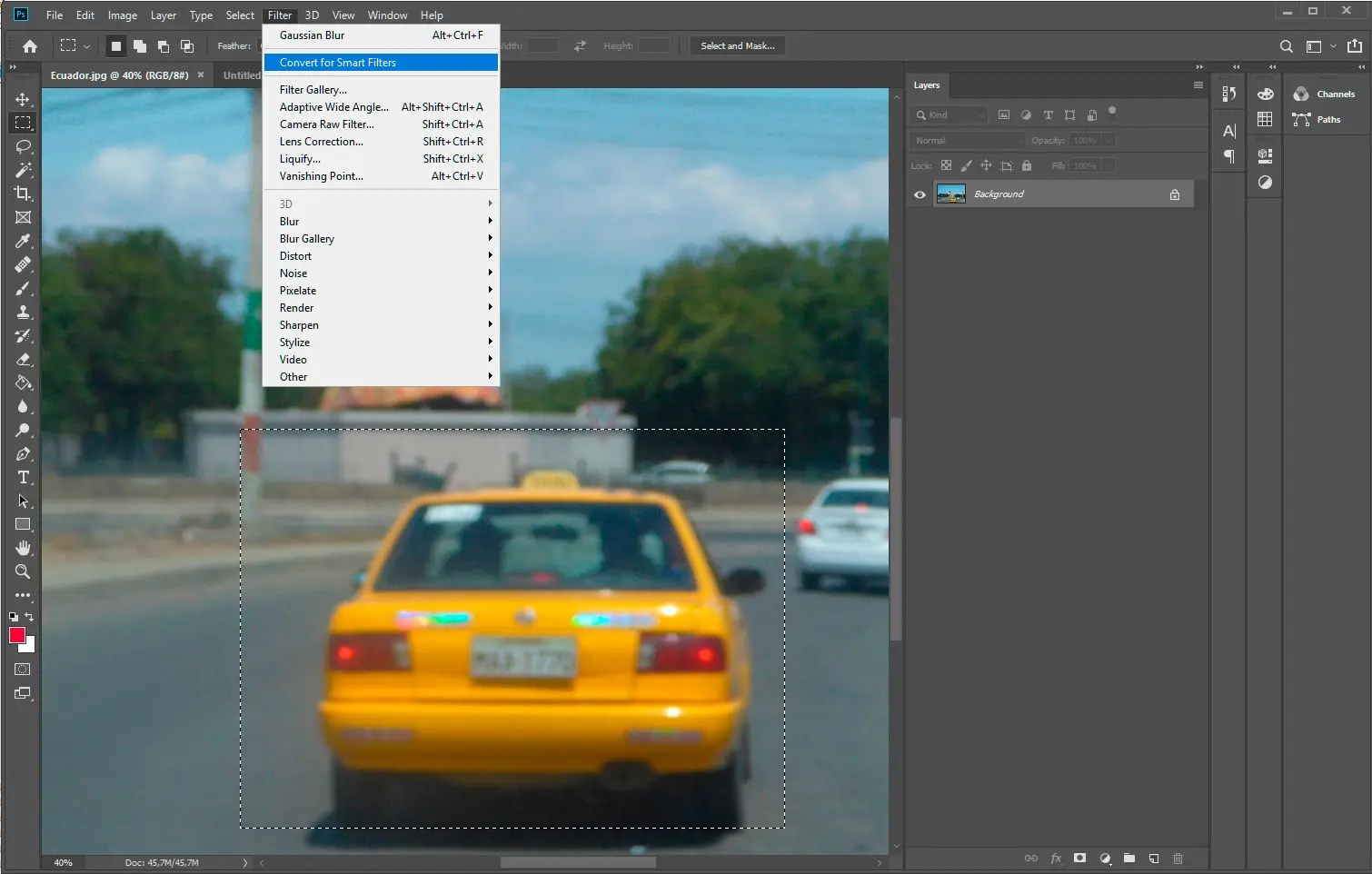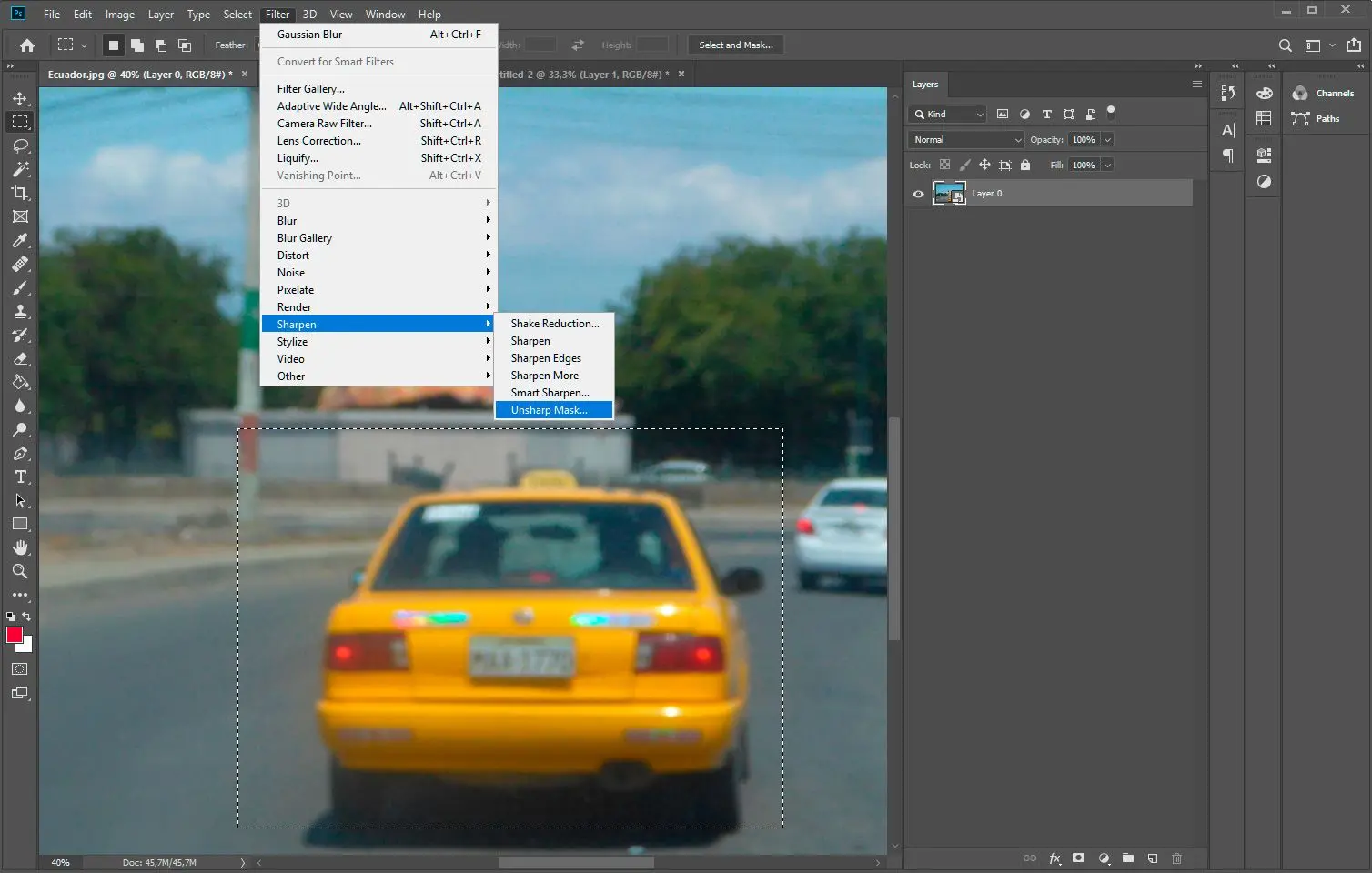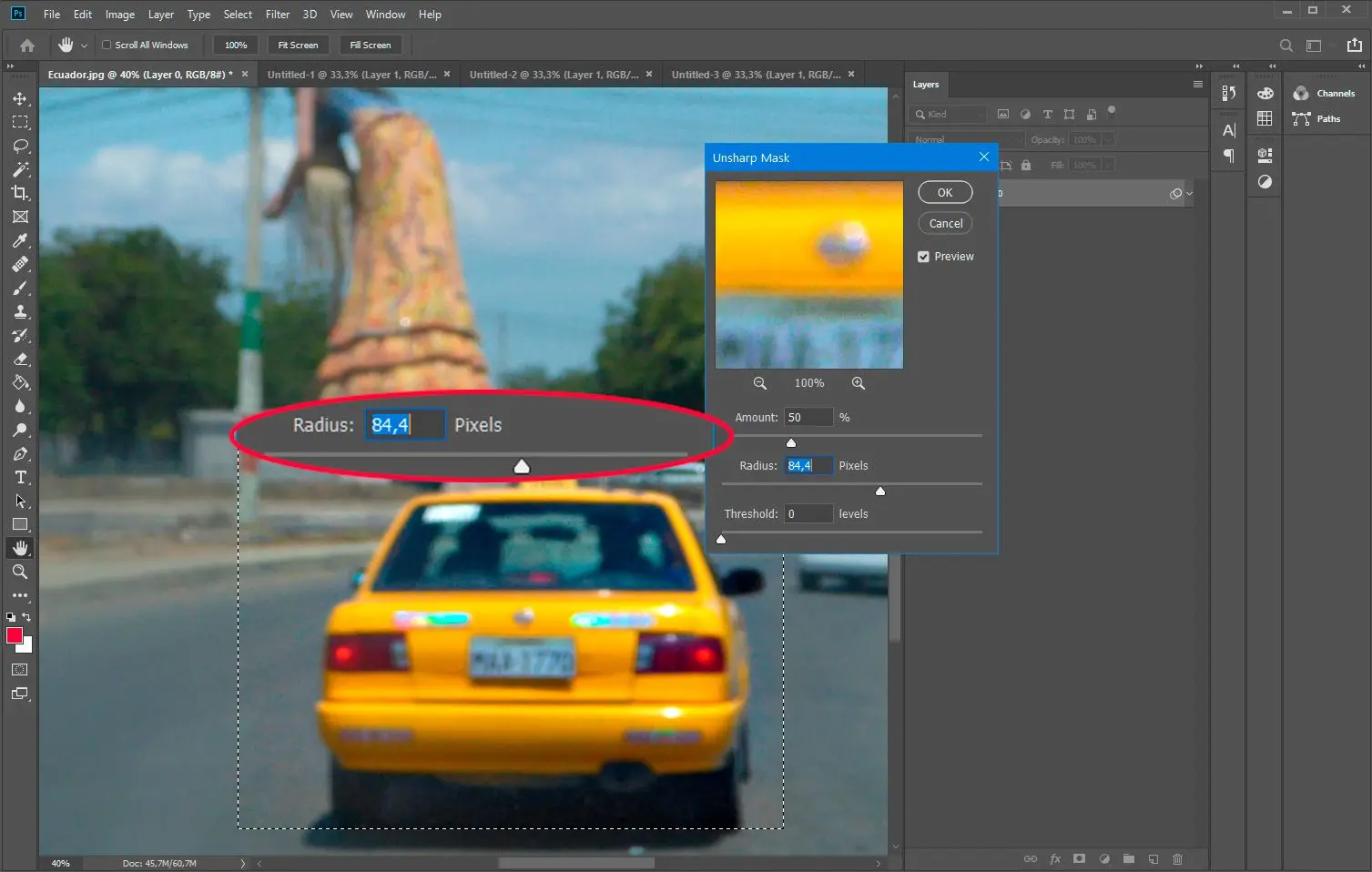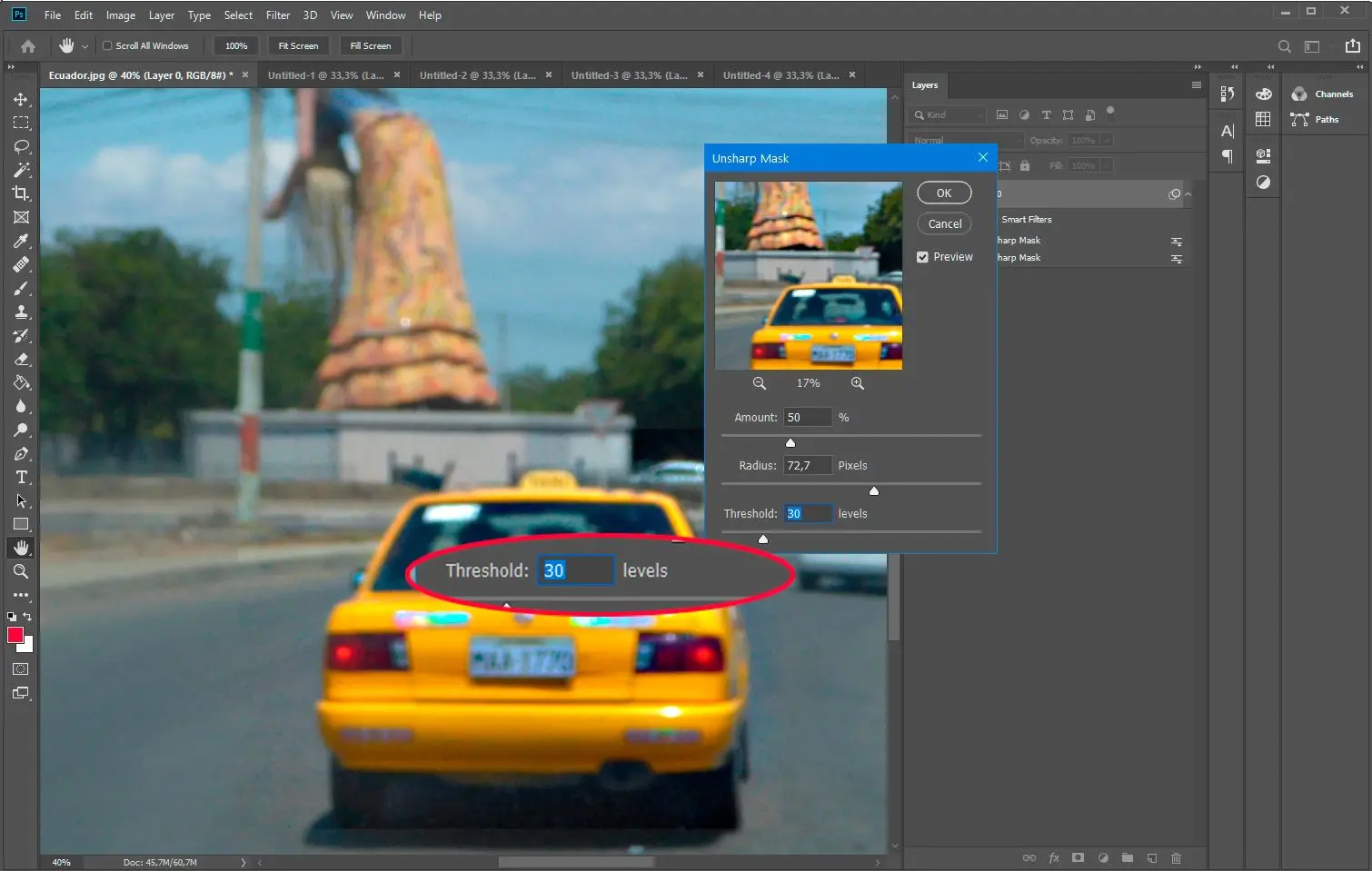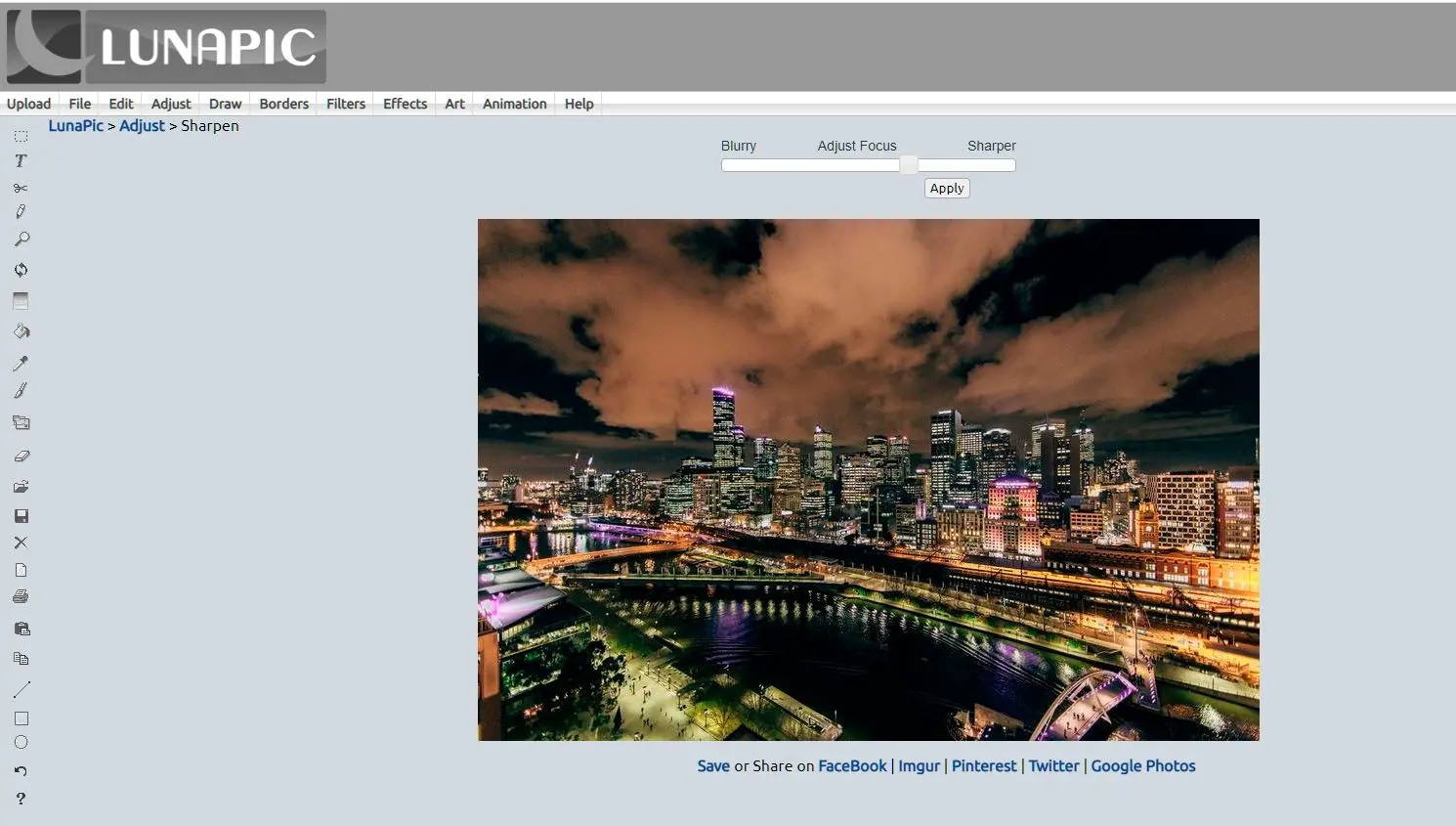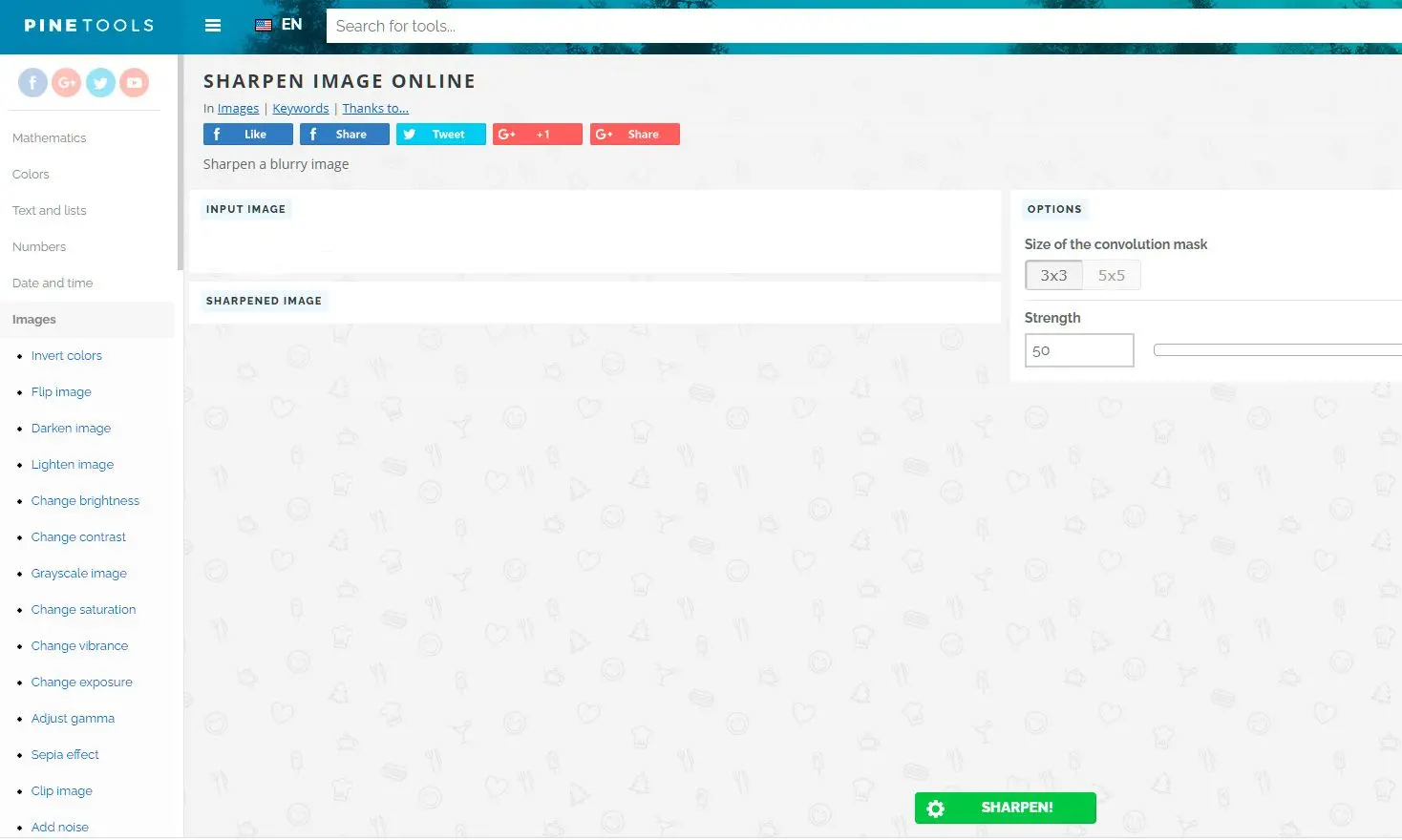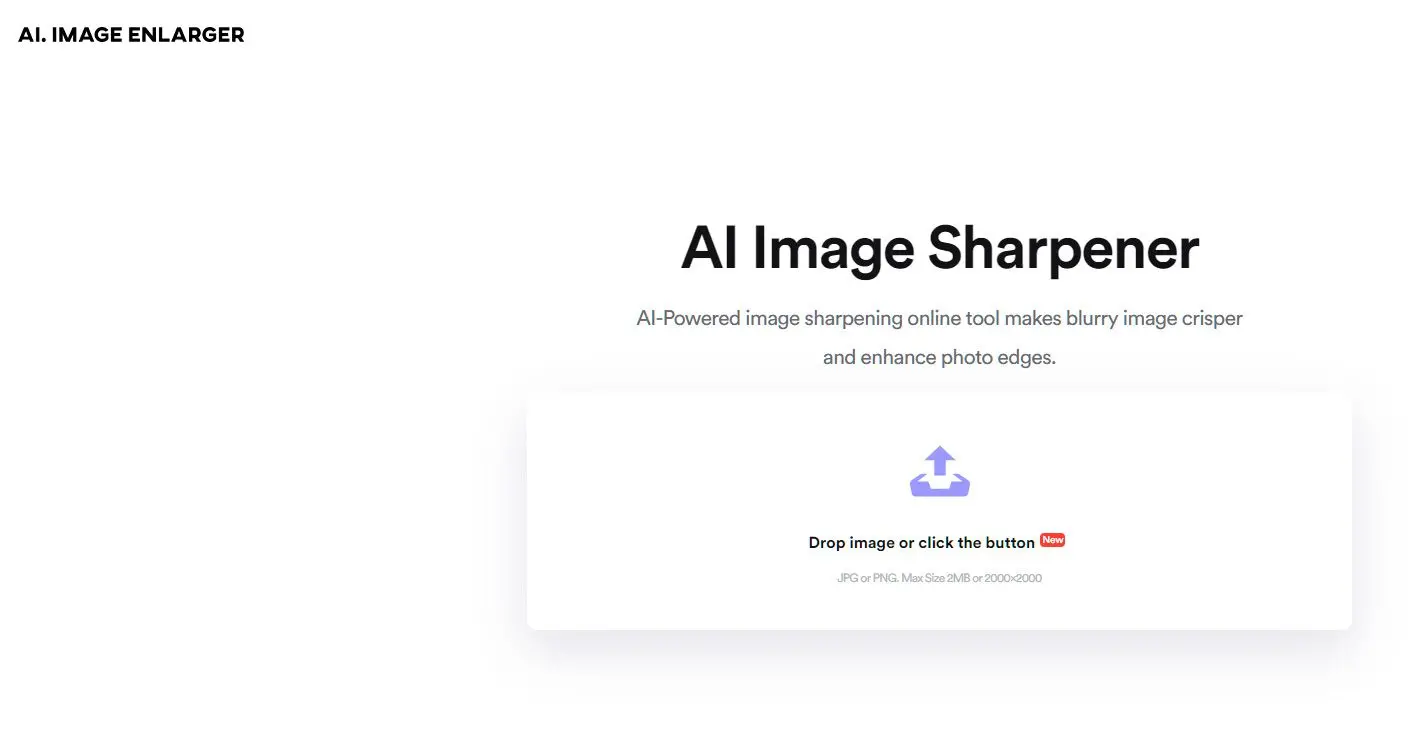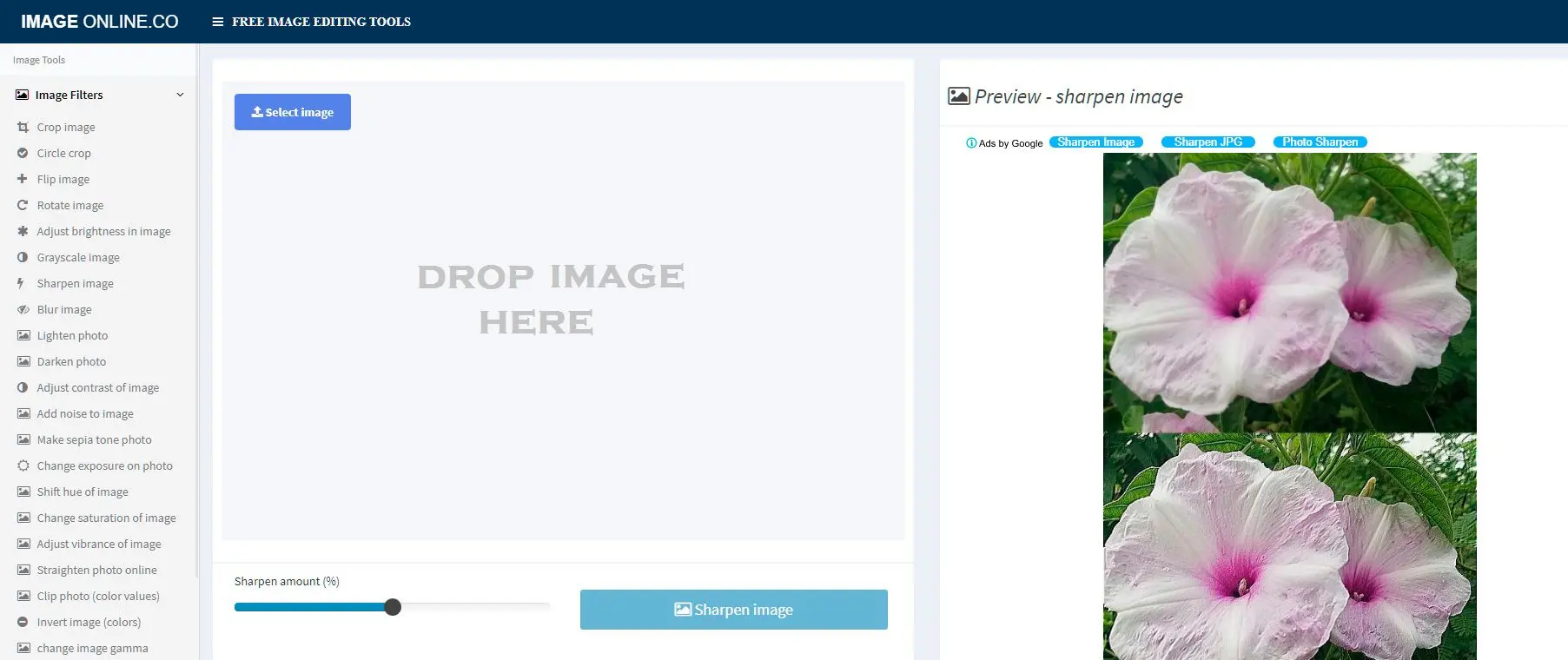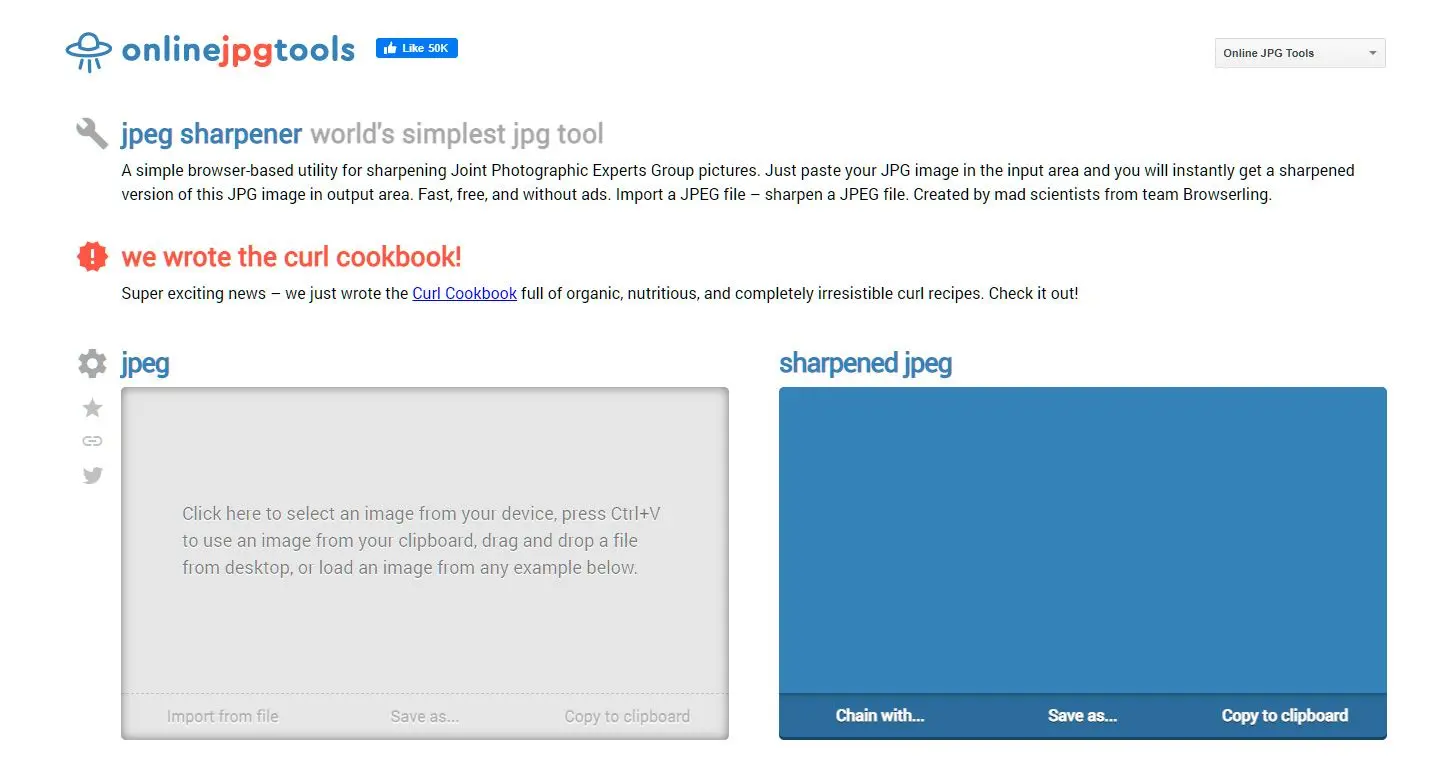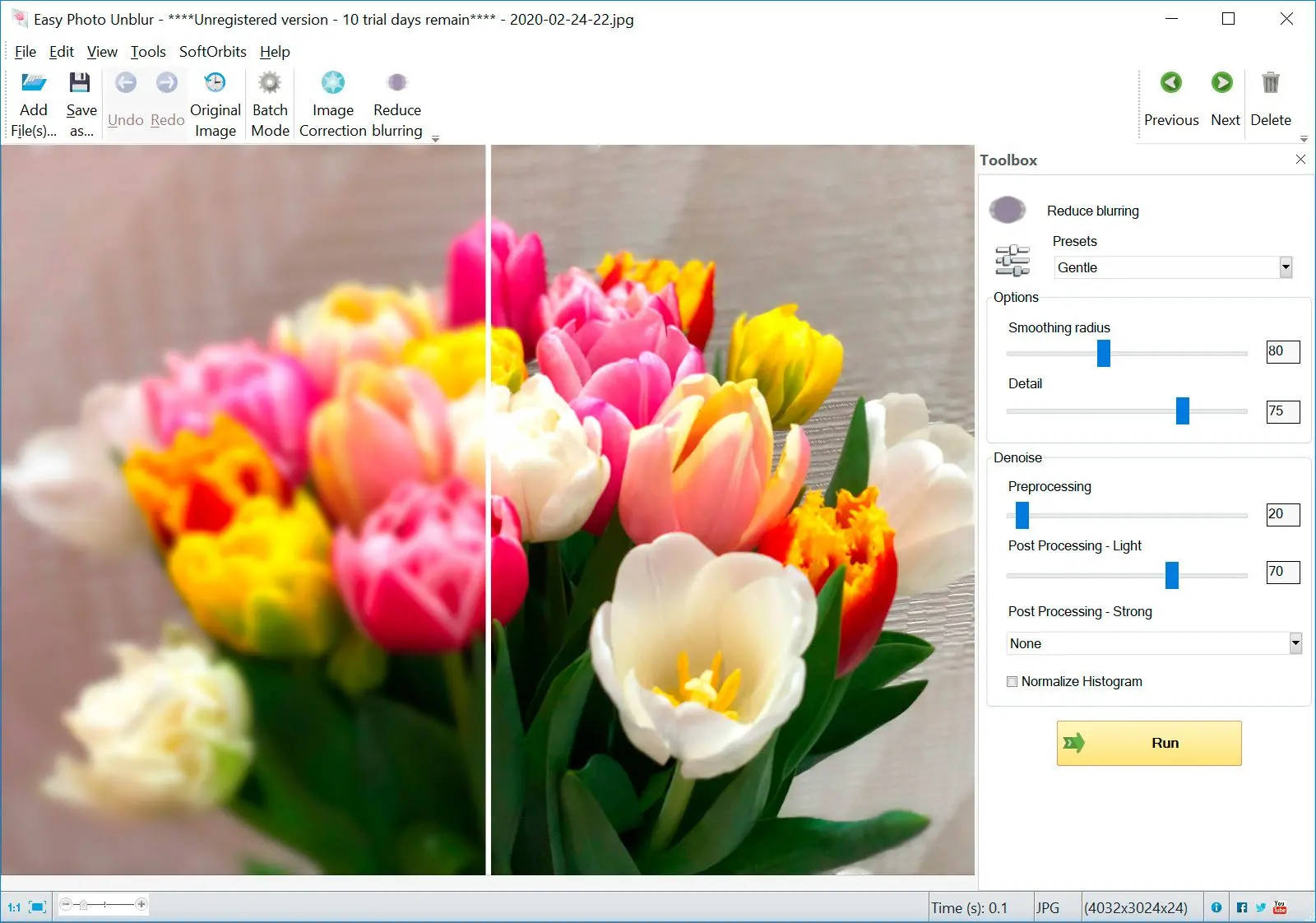Way #3: Legjobb fizetős és ingyenes fotóélesítő szoftver 2025
A termékeket az emberek tetszése és népszerűség alapján választjuk ki áttekintésre. Tesztfázisunk során a termék főbb jellemzőinek kiemelésére és a legmegfelelőbb szoftver azonosítására koncentrálunk. Felhasználói értékelések a legjobb oldalakról segítenek a termékismertetőink készítésében. Összegyűjtjük felhasználóink visszajelzéseit, megértve gondolataikat a SoftOrbits szoftverekről és más termékekről. A SoftOrbits célja a pontos és megbízható információk szolgáltatása.

A megfelelő szoftver kiválasztásakor vegye figyelembe, hogy képes-e megőrizni a kép részleteit, miközben minimalizálja a zajt és az artefaktumokat. Egy jó élesítési algoritmus intelligensen javítja a széleket anélkül, hogy glóriákat vagy természetellenes élesítést hozna létre. Ezenkívül a szoftvernek pontos vezérlést kell biztosítania az élesítési paraméterek felett, lehetővé téve a folyamat finomhangolását különböző képtípusokhoz és részletességi szintekhez.![]()
Topaz Sharpen AI
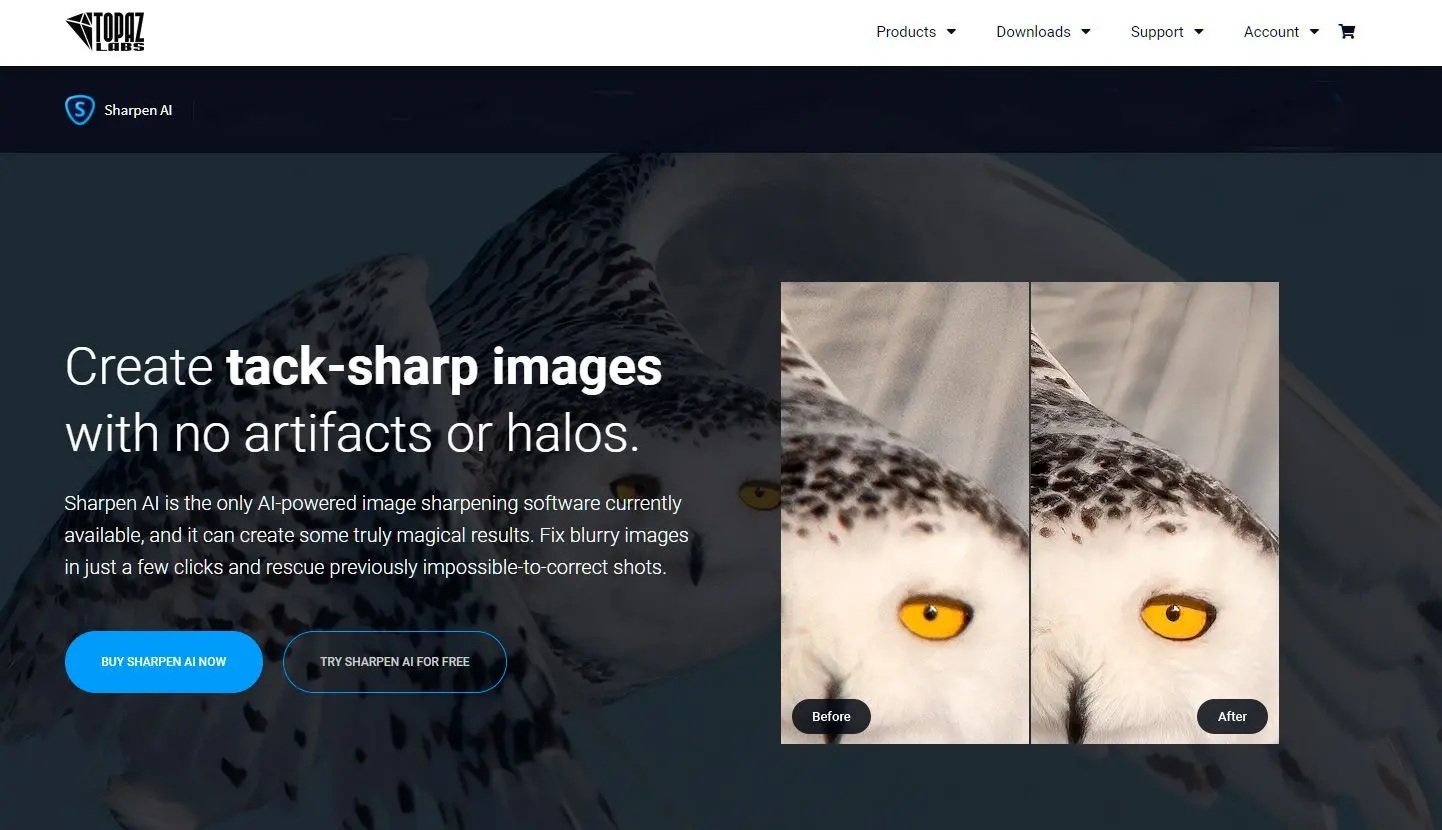
79,99 dollárért kapható Topaz Sharpen AI mesterséges intelligenciát használ a képminőség javítására egyébként elmosódott fényképeken. Külön modulokkal rendelkezik az egyes problémák javításához.
A szoftver három legfontosabb jellemzője a stabilizálás, a fókuszálás. A stabilizálás a remegő kamera által okozott problémákat korrigálja.
Egyszerre 10 képpontnyi fókuszálási elmosódást képes javítani, és szelektív beállításokkal rendelkezik. Természetesen javítja a képet glóriák vagy műtermékek nélkül.
Előnyök:
- Erőteljes, AI-alapú élesítési technológia.
- Hatékony különféle elmosódástípusok esetén, beleértve a mozgási elmosódást és a fókuszálási elmosódást.
- Felhasználóbarát felület intuitív vezérlőkkel.
Hátrányok:
- Magasabb költség egyes alternatívákhoz képest.
- Erőteljes számítógépet igényel az optimális teljesítményhez.
SmartDeblur
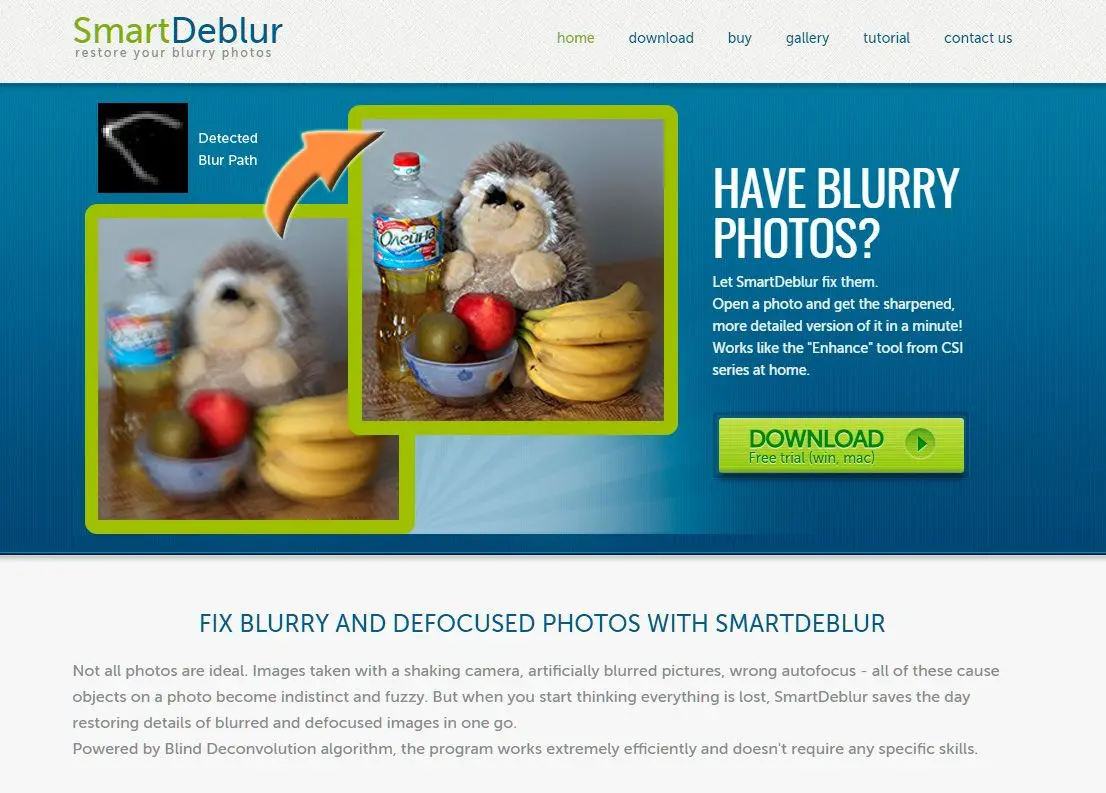
A SmartDeblur könnyedén javítja a fókuszálatlan és elmosódott fényképeket. Az Easy Photo Blurhoz hasonlóan ez a legjobb eszköz a Blind Deconvolution algoritmust használja, amely jól működik a szerkesztési készségekkel nem rendelkező kezdők számára. A szoftver helyreállítja a mozgási elmosódást, olvashatóvá teszi a fókuszálatlan képeket, megszünteti a Gauss-féle elmosódásokat és finomhangolja a képeket.
A SmartDeblur Windows és MacOS rendszereken működik. Minden felhasználó két számítógépre telepítheti a szoftvert. Ingyenes próbaverzió letölthető a weboldalukról.
Előnyök:
- Hatékony súlyos elmosódás és fókuszon kívüli képek esetén.
- Felhasználóbarát felület a könnyű használat érdekében.
- Kötegelt feldolgozási képesség a hatékony munkafolyamathoz.
Hátrányok:
- Bizonyos elmosódástípusokra korlátozódik.
- Túlzott használat esetén artefaktumokat okozhat.
Focus Magic
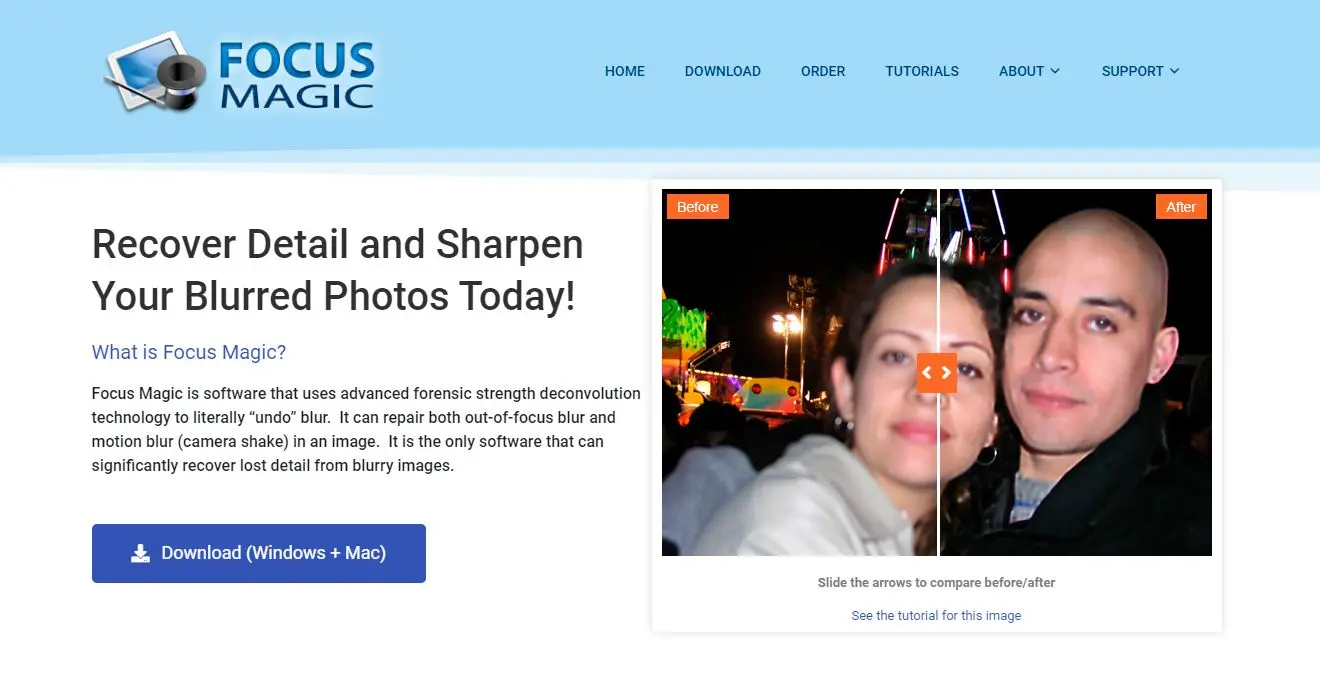
A Focus Magic egy másik fotófókuszáló szoftver, amely képes helyreállítani az elmosódott fényképek részleteit. Forenzikus dekonvolúciós technológiát használ a fókuszálatlanság és a fényképezőgép rázkódása okozta elmosódások megszüntetésére.
A Focus Magic több módban működik, például fókuszon kívüli elmosódás, függőleges mozgáselmosódás és fókuszon kívüli kriminalisztika. Ezt a szoftvert régi fényképek restaurálására és mozgó járművekről készült rendszámtáblákhoz hasonló adatok helyreállítására használták.
Előnyök
- Fejlett dekonvolúciós technológia a kiváló minőségű eredményekért.
- Sokoldalú különböző elmosódástípusokhoz, beleértve az objektívelmosódást és a mozgáselmosódást.
- Testreszabható beállítások a finomhangoláshoz.
Hátrányok:
- Összetett képek esetén időigényes lehet.
Sharpener Pro
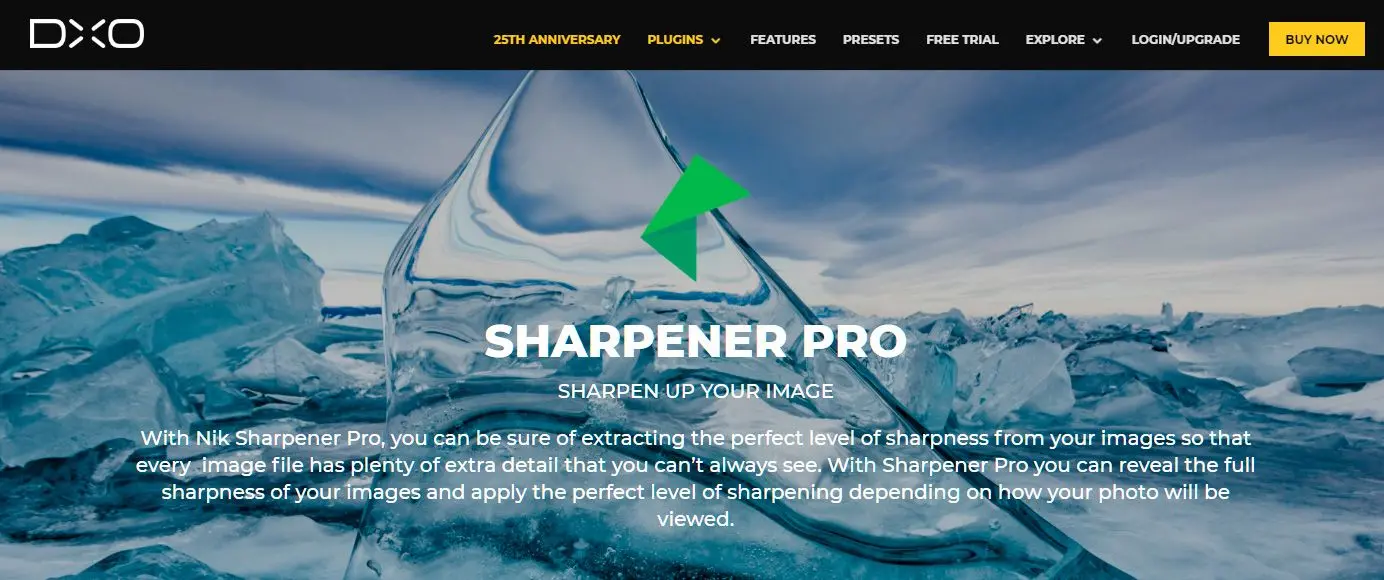
A DXO által létrehozott Sharpener Pro kivonja a képek ideális élességét. Még olyan részleteket is hozzáad, amelyeket a felhasználók általában nem látnak. Ez az eszköz lehetővé teszi a képek javítását az Ön igényei szerint, attól függően, hogy a fotót mire fogják használni.
A szoftver két élességállító szűrőt használ. Az első egy nyers szintű előfeldolgozó eszköz, amely korrigálja a kép finom részleteit. A második szint tovább állítja a kép élességét, hogy az alkalmas legyen színes nyomtatásra vagy HD kijelzőre.