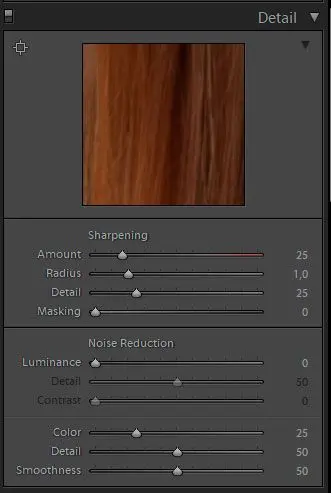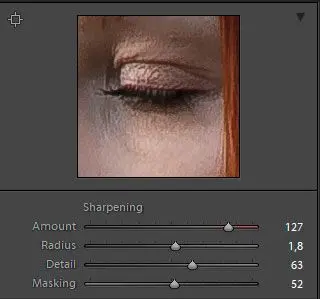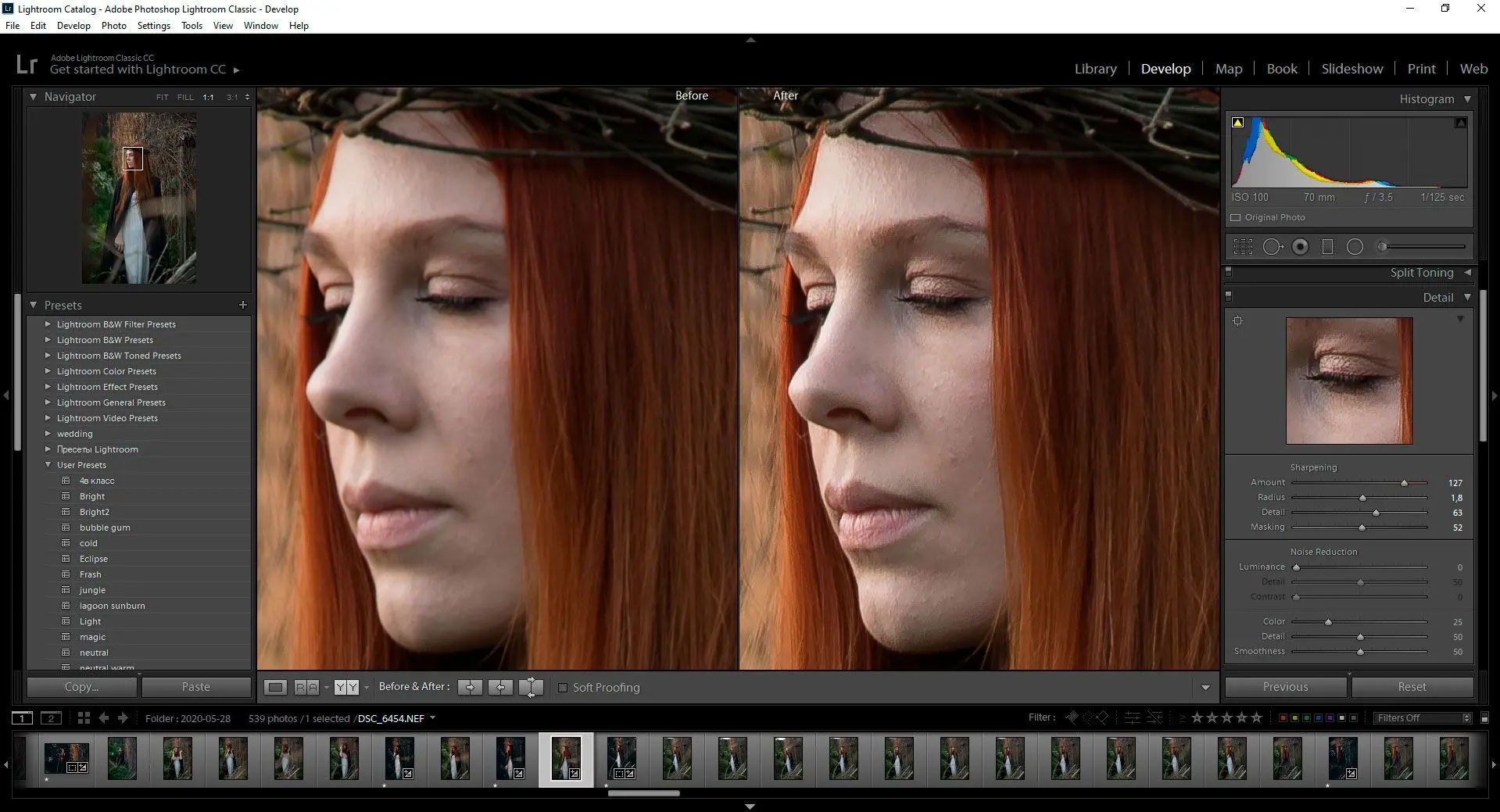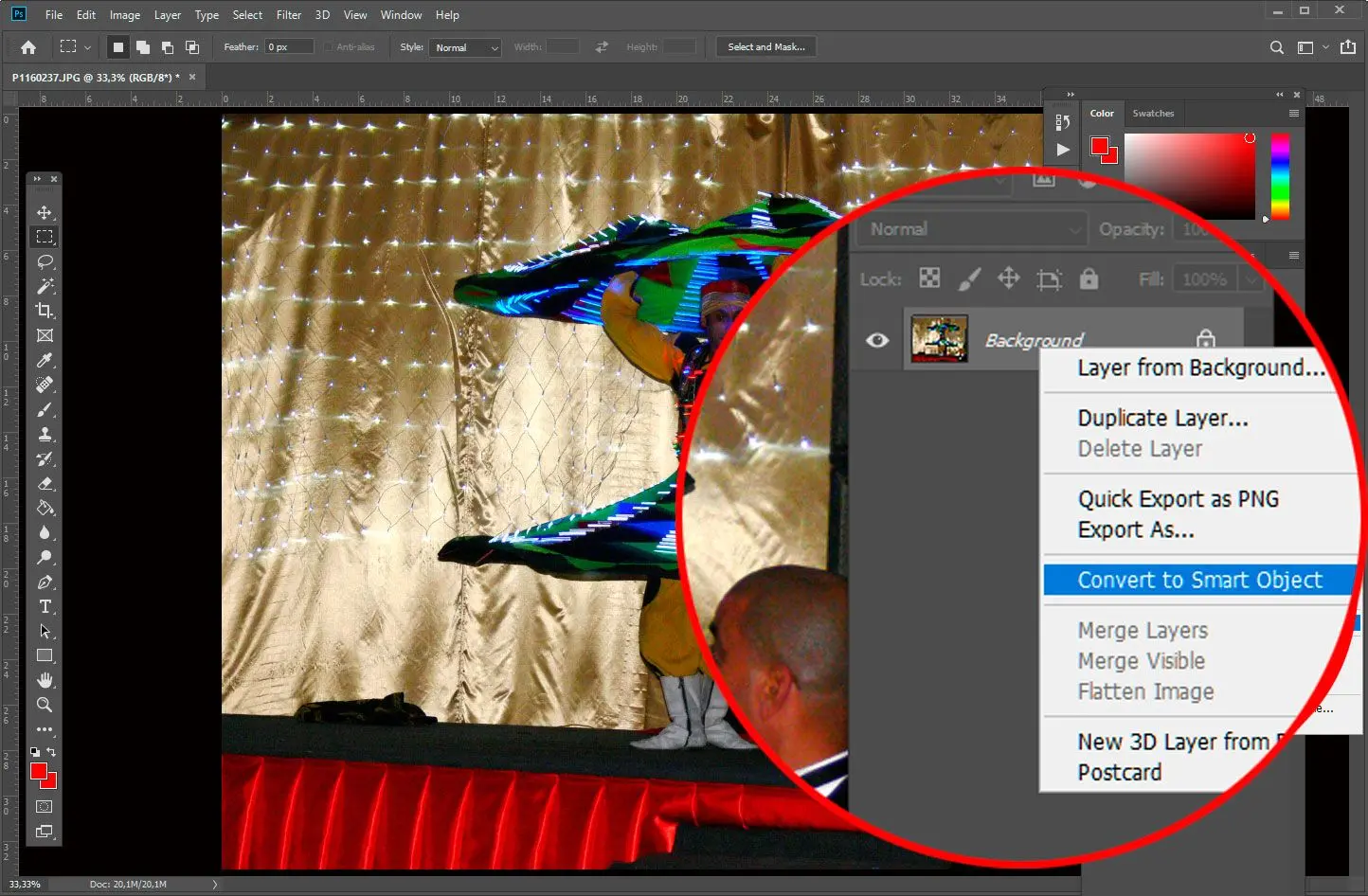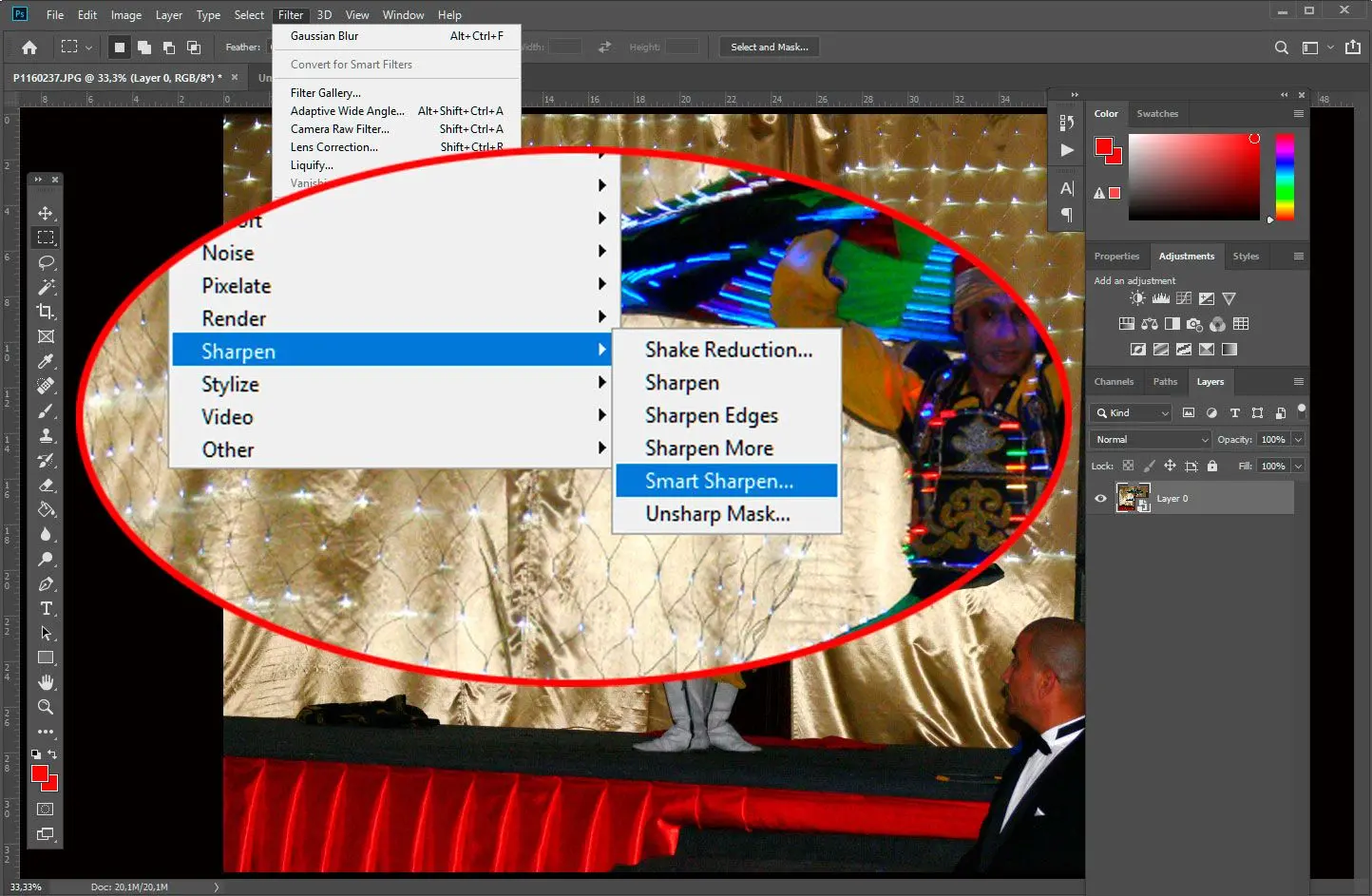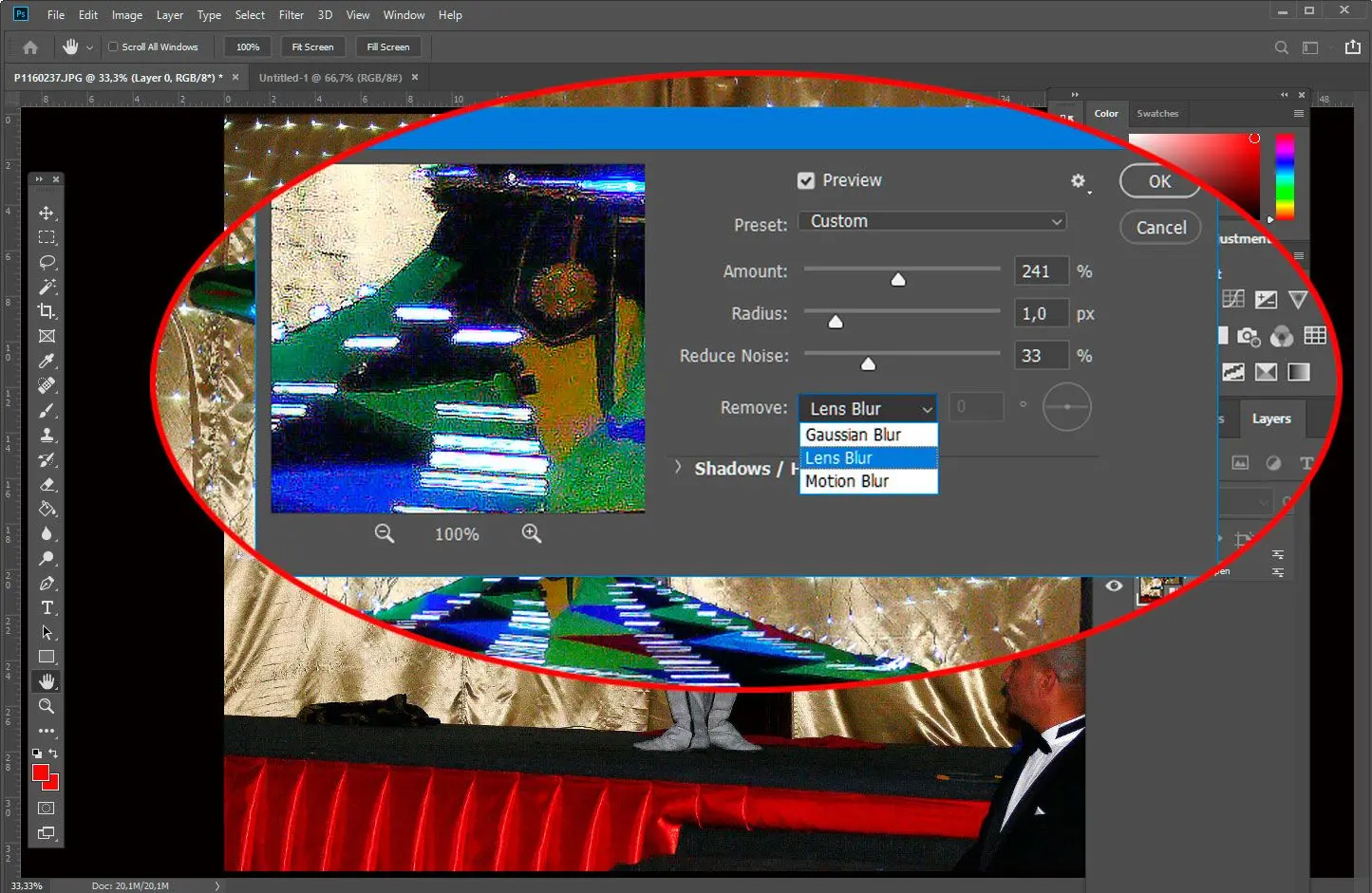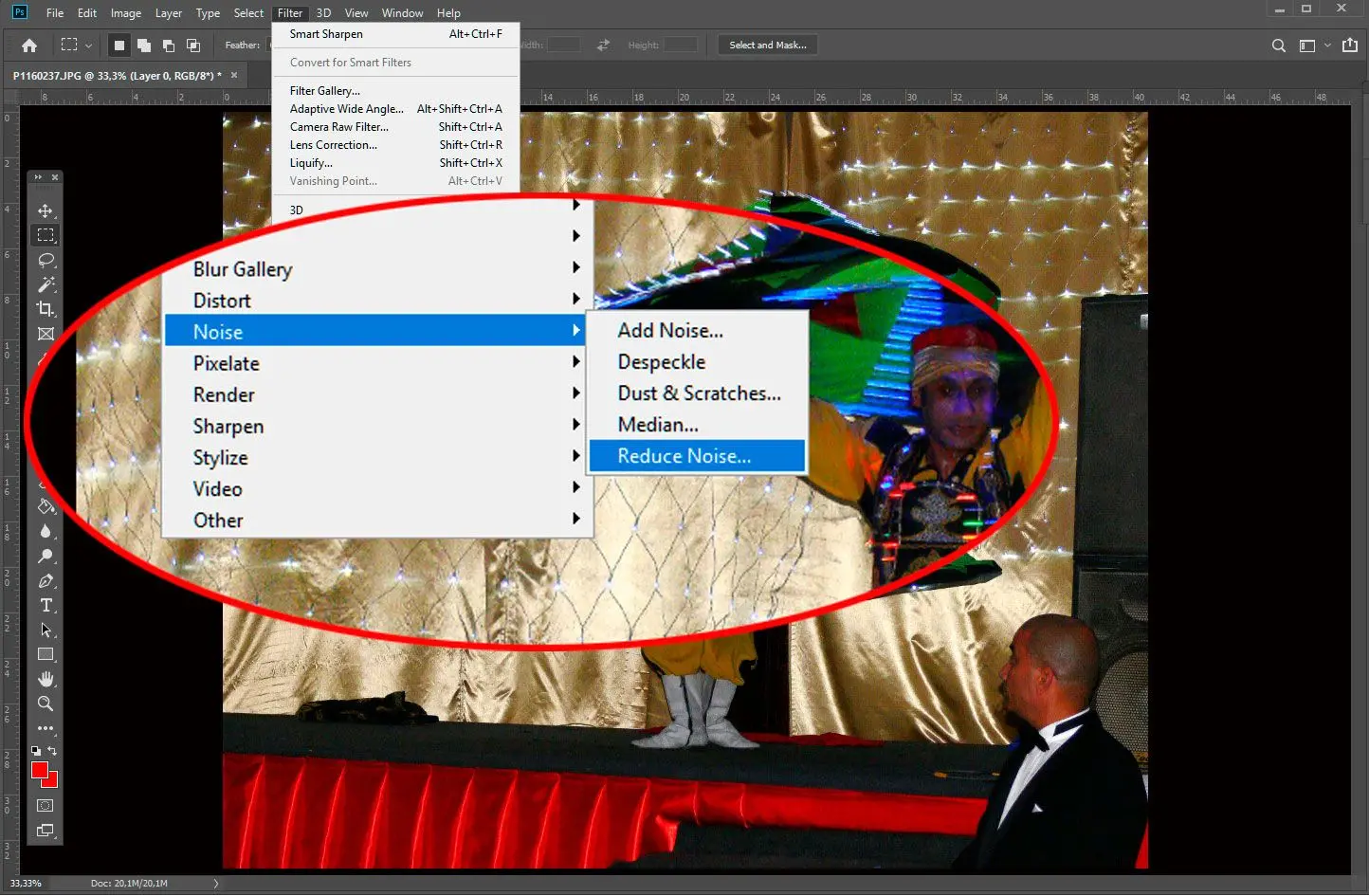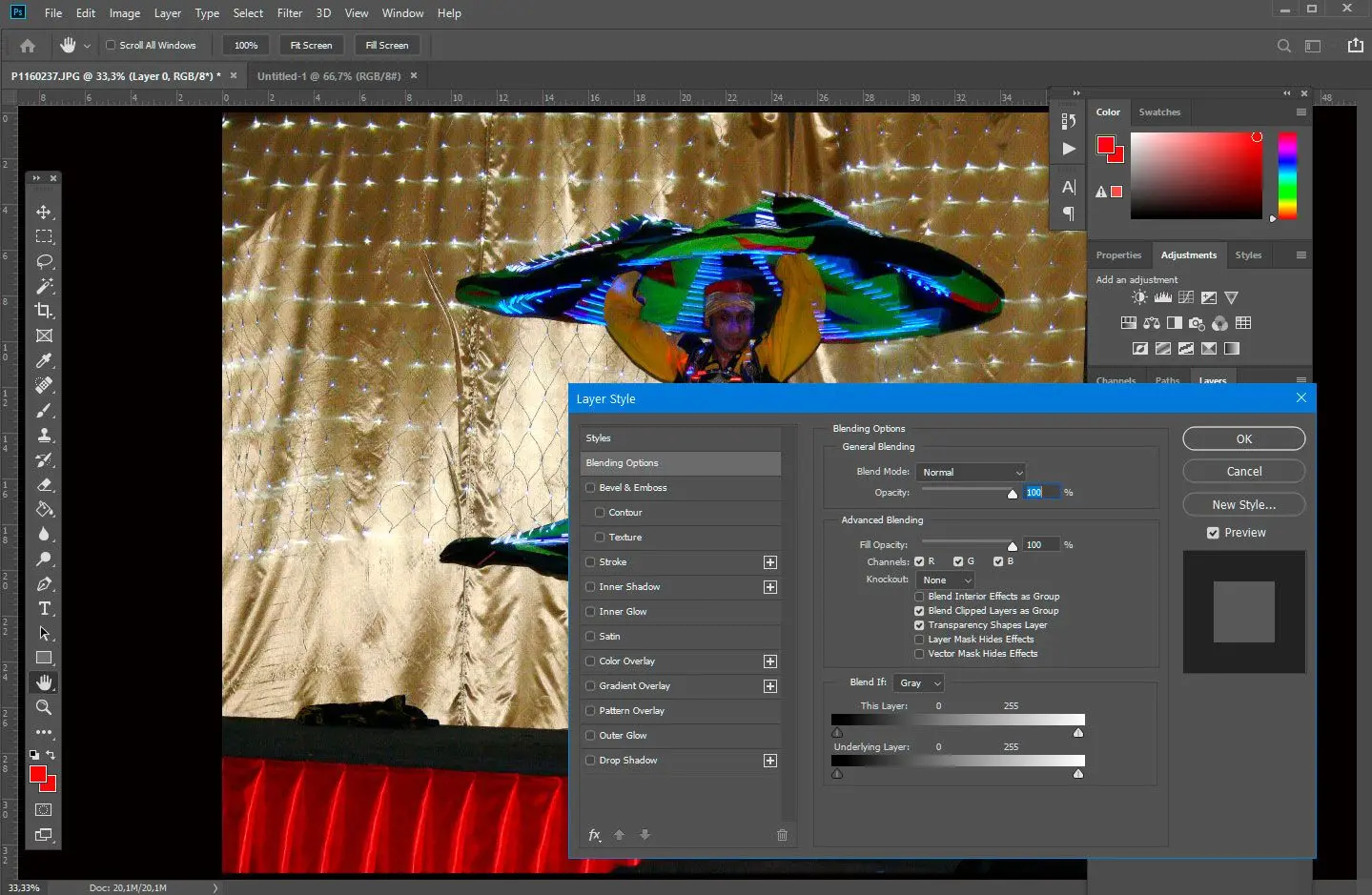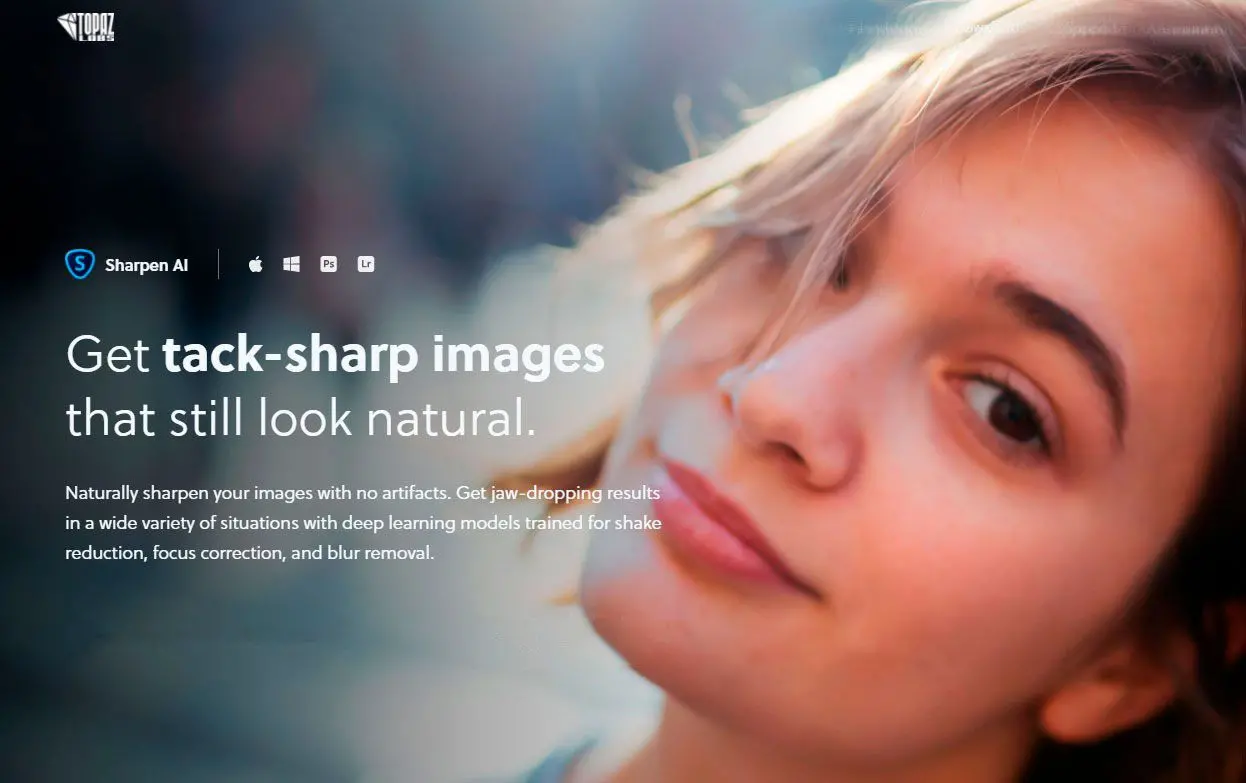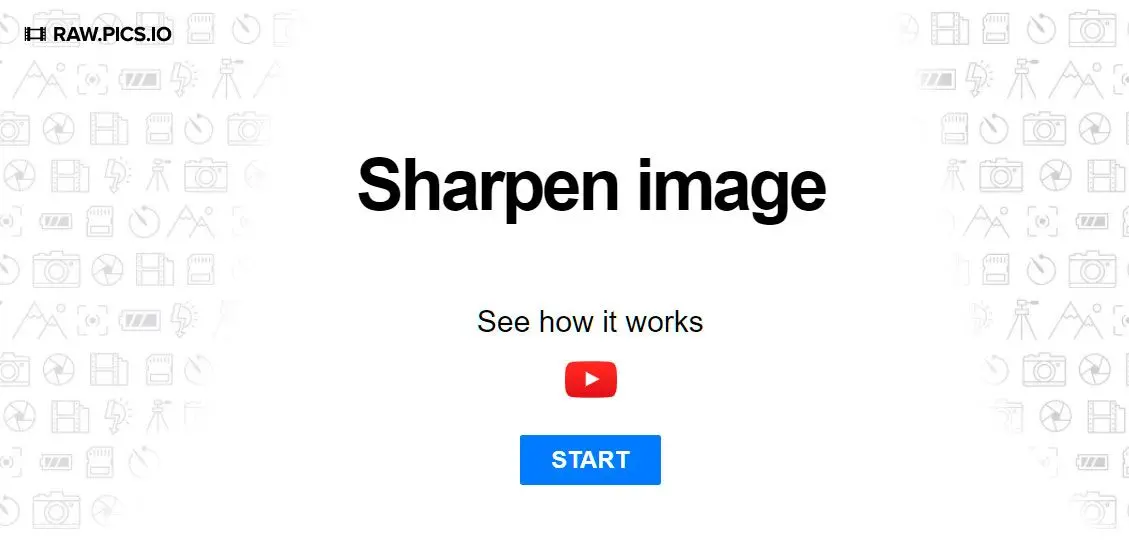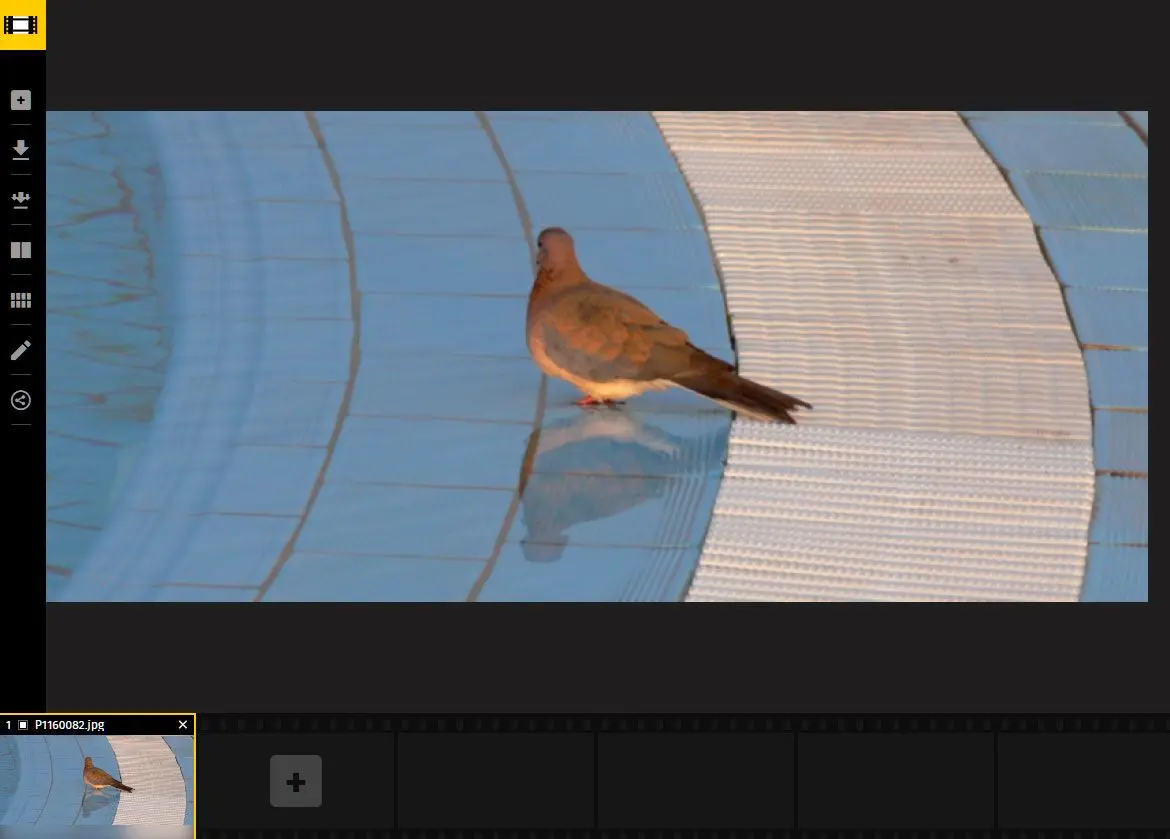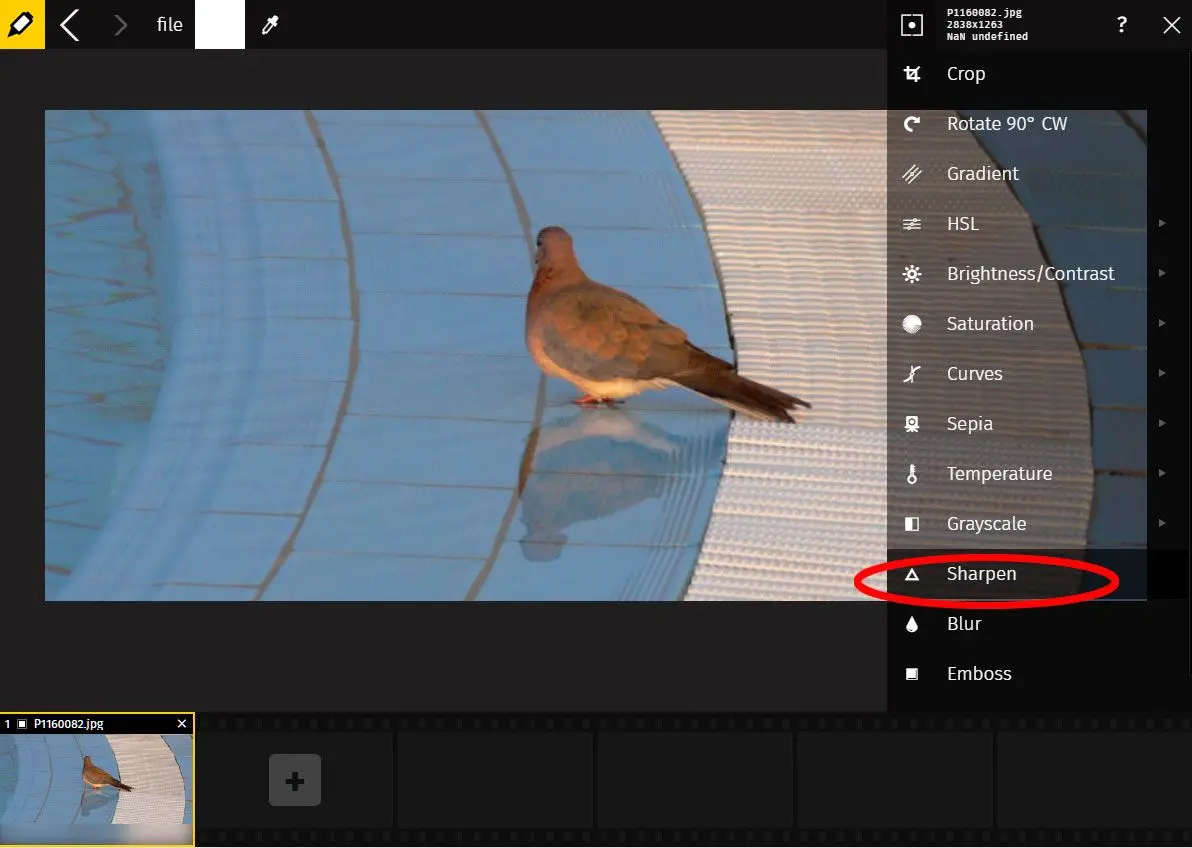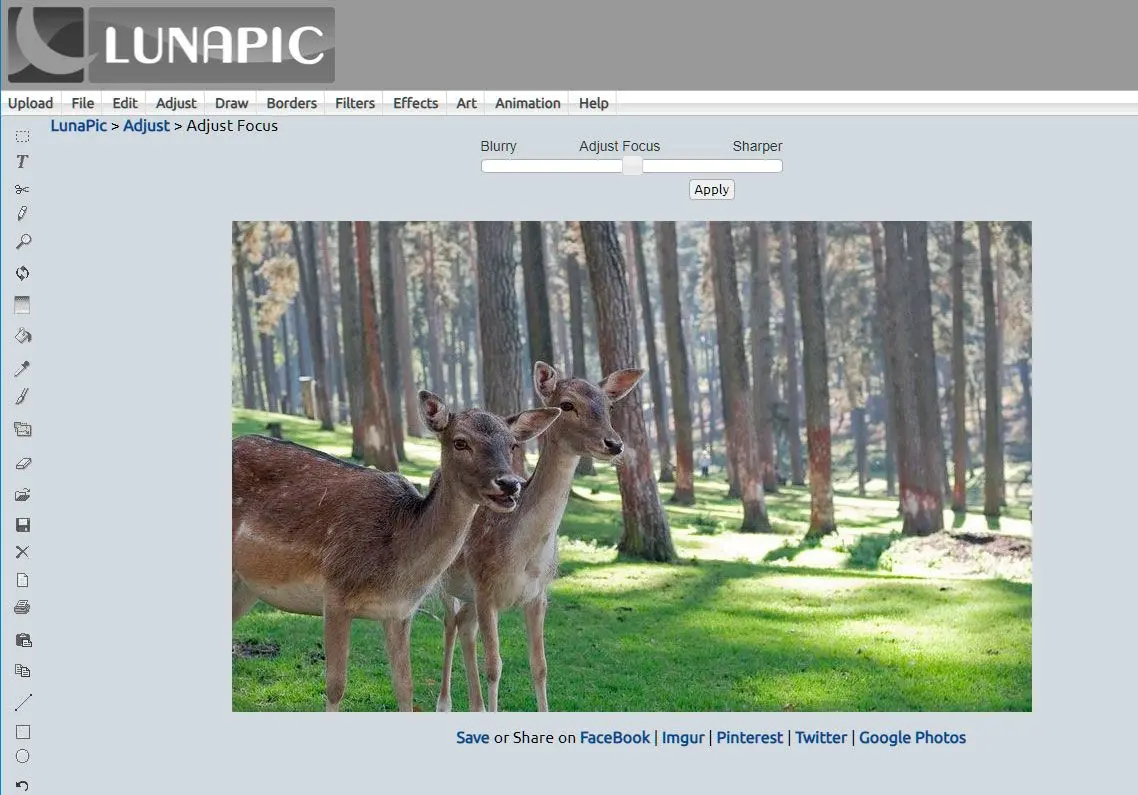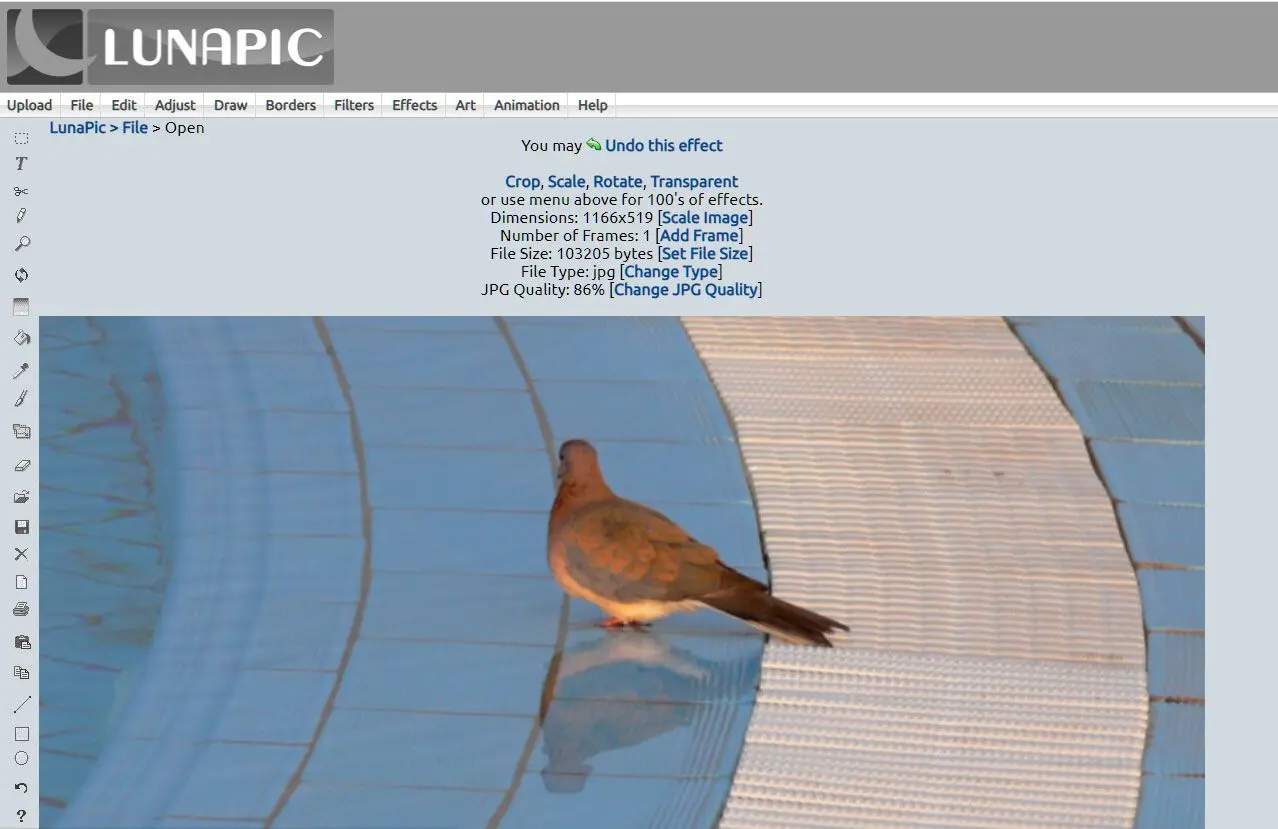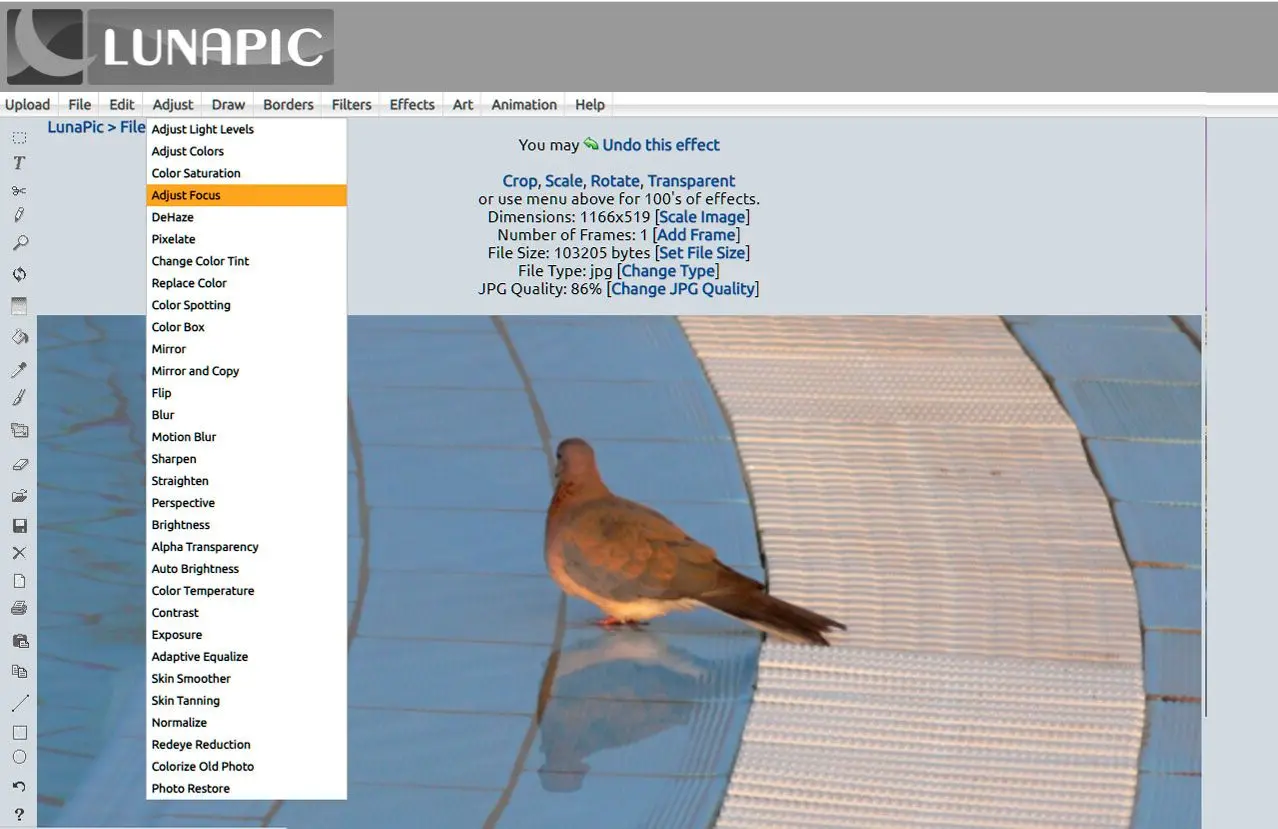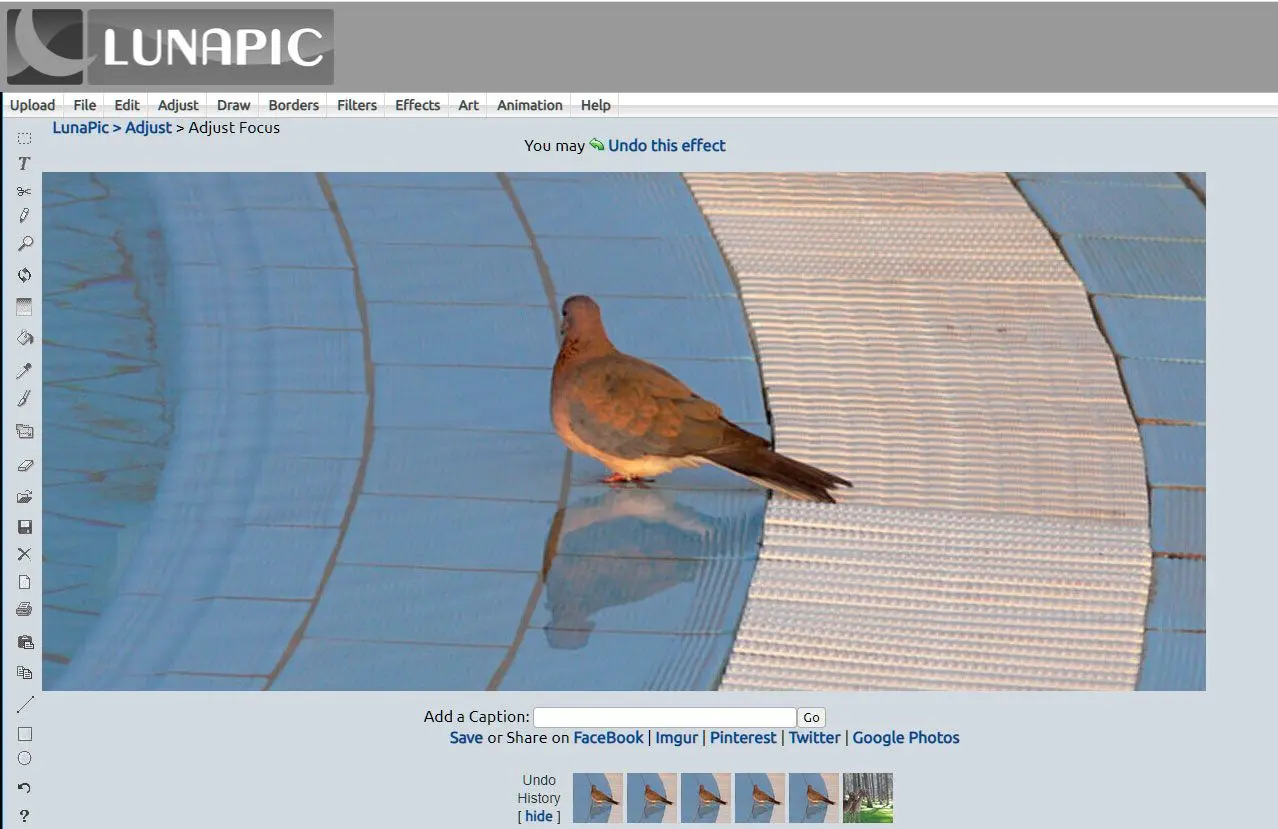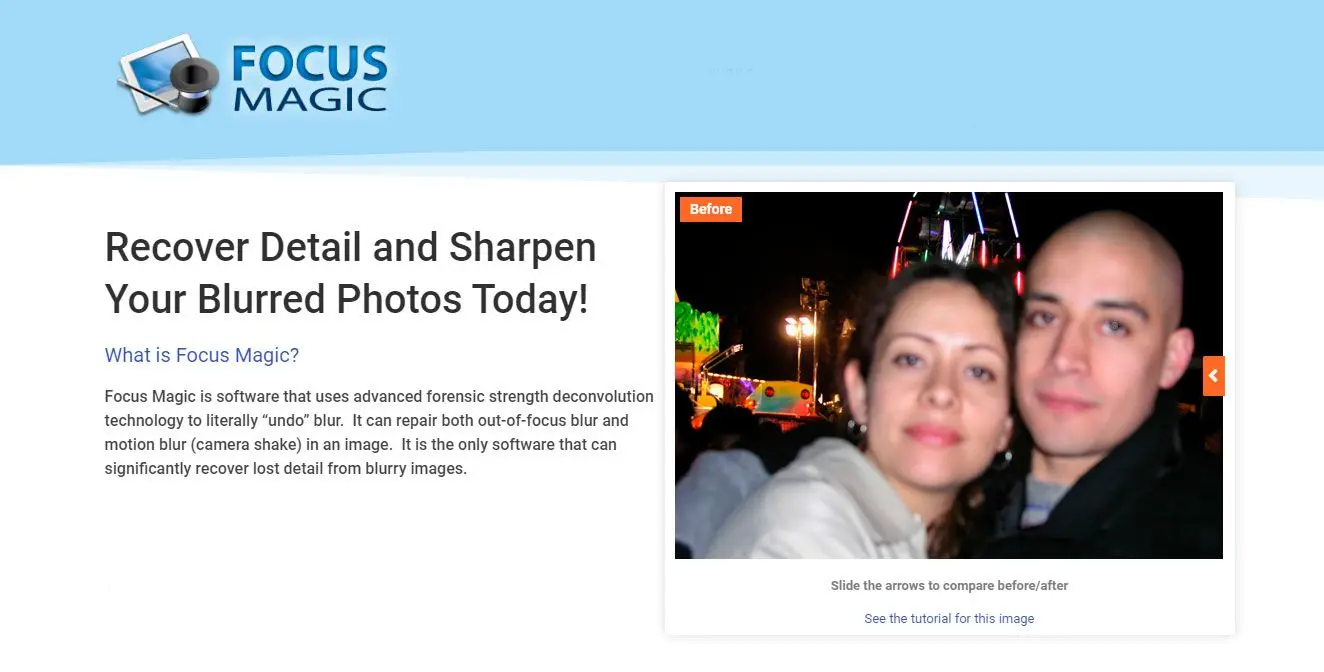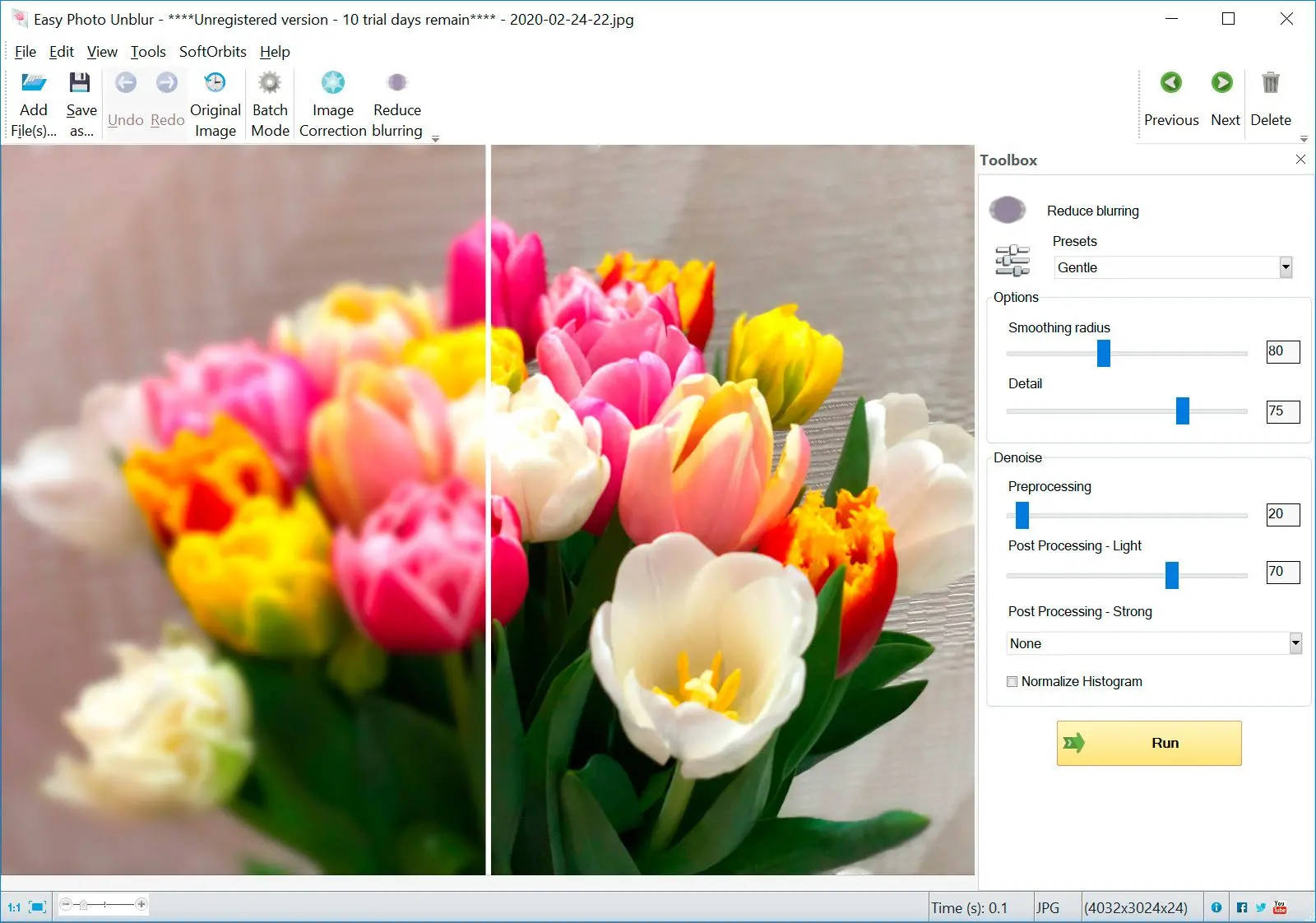Adobe Lightroom
Az Adobe Lightroom egy átfogó képszerkesztő szoftver, amely robusztus elhomályosítási eszközt tartalmaz. Ez az eszköz fejlett algoritmusokat használ a képeken belüli elmosódottság elemzésére és korrigálására, és állítható paraméterek széles skáláját kínálja az elhomályosítási folyamat pontos szabályozásához. Az elhomályosítási képességein kívül a Lightroom átfogó szerkesztőeszköz-készletet biztosít olyan feladatokhoz, mint a vágás, az expozíció beállítása, a színkorrekció és sok más, így sokoldalú megoldást kínál a képeik javítására törekvő fotósok számára.
Hogyan kell használni a Lightroomot?
Ha már használja a Lightroomot fotószerkesztésre, könnyebb lehet elmosódott képet javítani benne. Nem kell másik programot letöltenie, mivel a Lightroomba beépített nagyszerű élesítő eszköz található!
Az első lépés a javítani kívánt fénykép megnyitása. Látnia kell, hogy ki van jelölve a képek apró sávjában alul.
Ezután kattintson a Develop opcióra a felső menüből, és nyissa meg a Details szekciót a jobb oldalon.
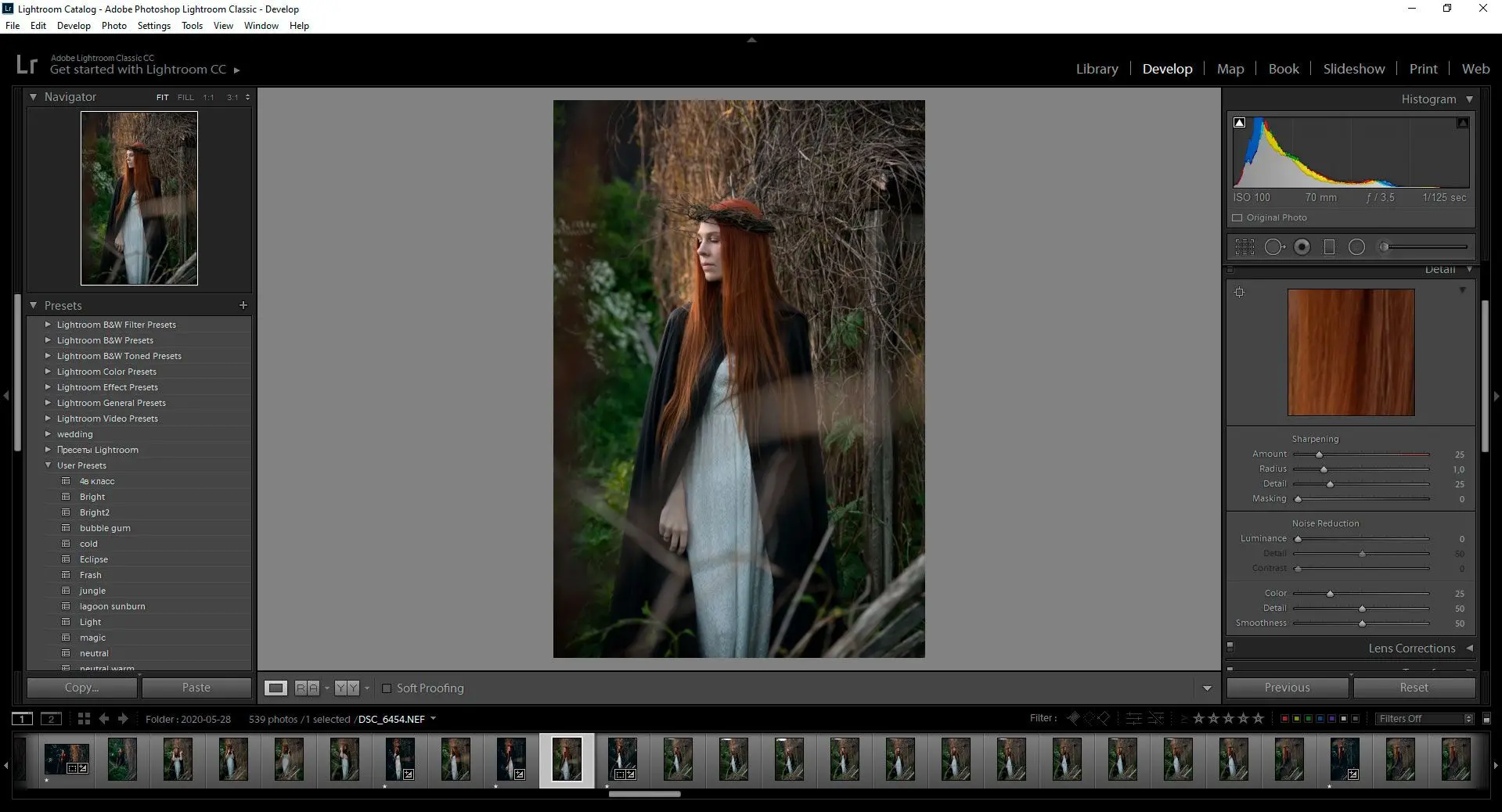
Állítsa be a beállításokat
A Details fül alatt négy opció áll rendelkezésére: Mérték, Radius, Detail és Masking.
Az Mérték a fénykép általános élességének szintjét szabályozza. Ennek növelése némi definíciót ad a körvonalaknak és éleknek. Általában az ötven vagy hatvan körüli szint jól működik!
Segíthet, ha kicsit nagyít, hogy lássa, hogyan befolyásolják a változások a fényképét.
Sugár a részletek vastagságára utal. Úgy is felfogható, mint a hozzáadott élesség mértéke. Nagyon magas radius esetén a kép körvonalai túl vastagok lesznek. Ezért jobb 1 vagy 2 körül tartani, különösen sok apró részlettel rendelkező tájképek esetén.
Detail a kép finomabb textúráját szabályozza; olyan dolgokat, mint a fű, fák és egyéb apró részletek. Ennek nagymértékű növelése a zajt is növeli!
Szükség esetén használja a Masking csúszkát
Hasznos annak biztosítása, hogy az élesség növelése ne okozzon nem kívánt zajt!
A maszkoló eszköz korlátozza a javítás hatását csak az erős és tiszta élekkel rendelkező területekre. Például, ha ezt 100-on tartja, a deblur hatás csak a fotó azon részeire lesz alkalmazva, amelyek már eleve nagyon részletesek.
Ez segít megőrizni a fókuszon kívüli háttereket a portrékon, és megakadályozza a zaj hozzáadását olyan tiszta területeken, mint az ég.
Ezzel a vezérlővel egyensúlyozhatja az élesség hozzáadását és a szándékosan elmosódott hátterek megtartását.
Jellemzők:
- Elmosódás-csökkentő eszköz állítható Mérték, Sugár, Részletesség és Maszkolás beállításokkal.
- Használható alapvető szerkesztési feladatokhoz, mint például a vágás, az expozíció beállítása és a színkorrekció.
- Nem destruktív munkafolyamatot kínál, lehetővé téve a fényképek szerkesztését az eredeti kép végleges megváltoztatása nélkül.
Előnyök:
- Integrálva van más Adobe szoftverekkel, így a fényképszerkesztési munkafolyamat átfogó része.
- Jó egyensúlyt kínál az elmosódás-csökkentési képességek és a könnyű használat között.
- Használható különféle fényképszerkesztési feladatokhoz az elmosódás-csökkentésen túl.
Hátrányok:
- Lehet, hogy nem olyan hatékony, mint a dedikált elmosódás-csökkentő szoftverek rendkívül elmosódott képek esetén.
- Kezdők számára bonyolult lehet a kiterjedt funkciókészlete miatt.