Hogyan lehet a képet skiccé alakítani
Photo to Sketch Converter lehetővé teszi, hogy gyönyörű ceruzarajzokat készítsen digitális fényképek alapján.
Változtassa át fényképeit könnyen vázlatokká!
Photo to Sketch Converter lehetővé teszi, hogy gyönyörű ceruzarajzokat készítsen digitális fényképek alapján.
Változtassa át fényképeit könnyen vázlatokká!
Akkor viszont képet vázlat vagy rajzok a Photo to Sketch Converter szoftverrel. Könnyen használható a különböző típusú vázlatokhoz való előbeállításokkal.
Bár a Sketch Drawer a számítógép CPU- és GPU-erőforrásait használja a rajzok elkészítéséhez, nem használ diffúzióalapú neurális hálózatokat. A mesterséges intelligencia nagyszerűen alkalmas valósághű és változatos képek létrehozására neurális hálózatai révén. Azonban a folyamatos adatvédelmi aggályok, valamint az emberi anatómia és az arcvonások apró részleteinek minőségével kapcsolatos hírhedt problémák továbbra is fennállnak, amikor mesterséges intelligenciát használunk ilyen képek generálására. Ezek voltak a fő okok, amiért úgy döntöttünk, hogy nem használunk diffúzióalapú neurális hálózatokat fénykép-skicckonvertáló szoftverünkben.

Ha a SoftOrbits Sketch Drawer szoftverét használja, könnyen konvertálhatja a fényképeket rajzokká az egyik előbeállítás segítségével. Feltöltheti a fényképét, majd választhat monokróm vagy színes vázlatokat. Ezután könnyedén vízjelet adhatsz hozzá, hogy megvédd a munkádat. Ez a szoftver intuitív és könnyen használható. Különböző vázlatszűrők közül választhat, hogy létrehozza saját művészi remekművét.
A Photo to Sketch Converter szoftver segítségével egyszerűen készíthet színes vagy fekete-fehér vázlatokat. Három különböző konverziós stílus áll rendelkezésre, köztük a Realisztikus, Részletes vázlat és a Klasszikus. Mindegyikhez saját előbeállítások tartoznak, amelyek megkönnyítik a használatot. Ez egy igazi kép-rajzzá-alakítás konvertáló, amely segít abban, hogy elképesztő művészetet hozzon létre a fényképekből.
Ingyenes letöltés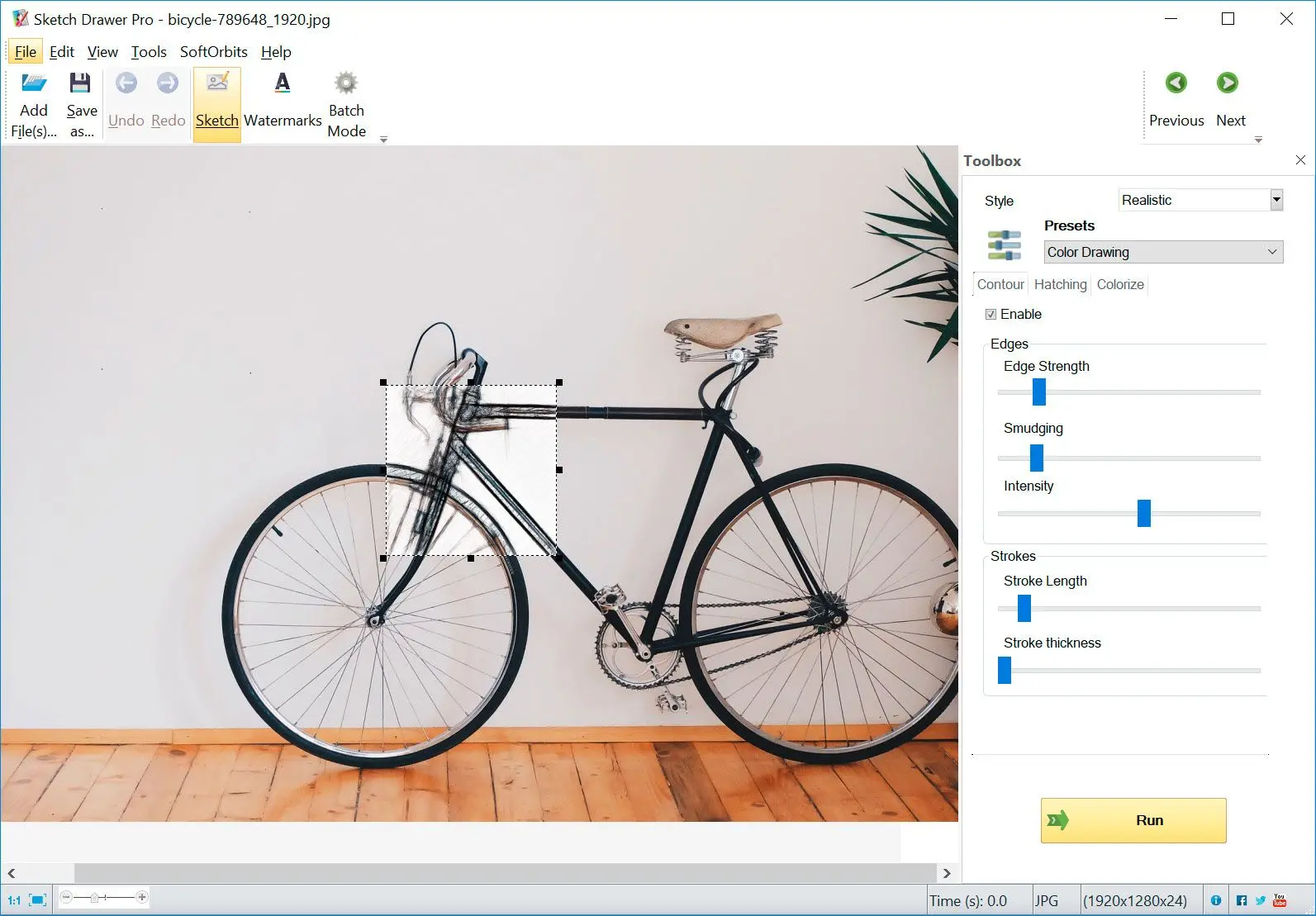
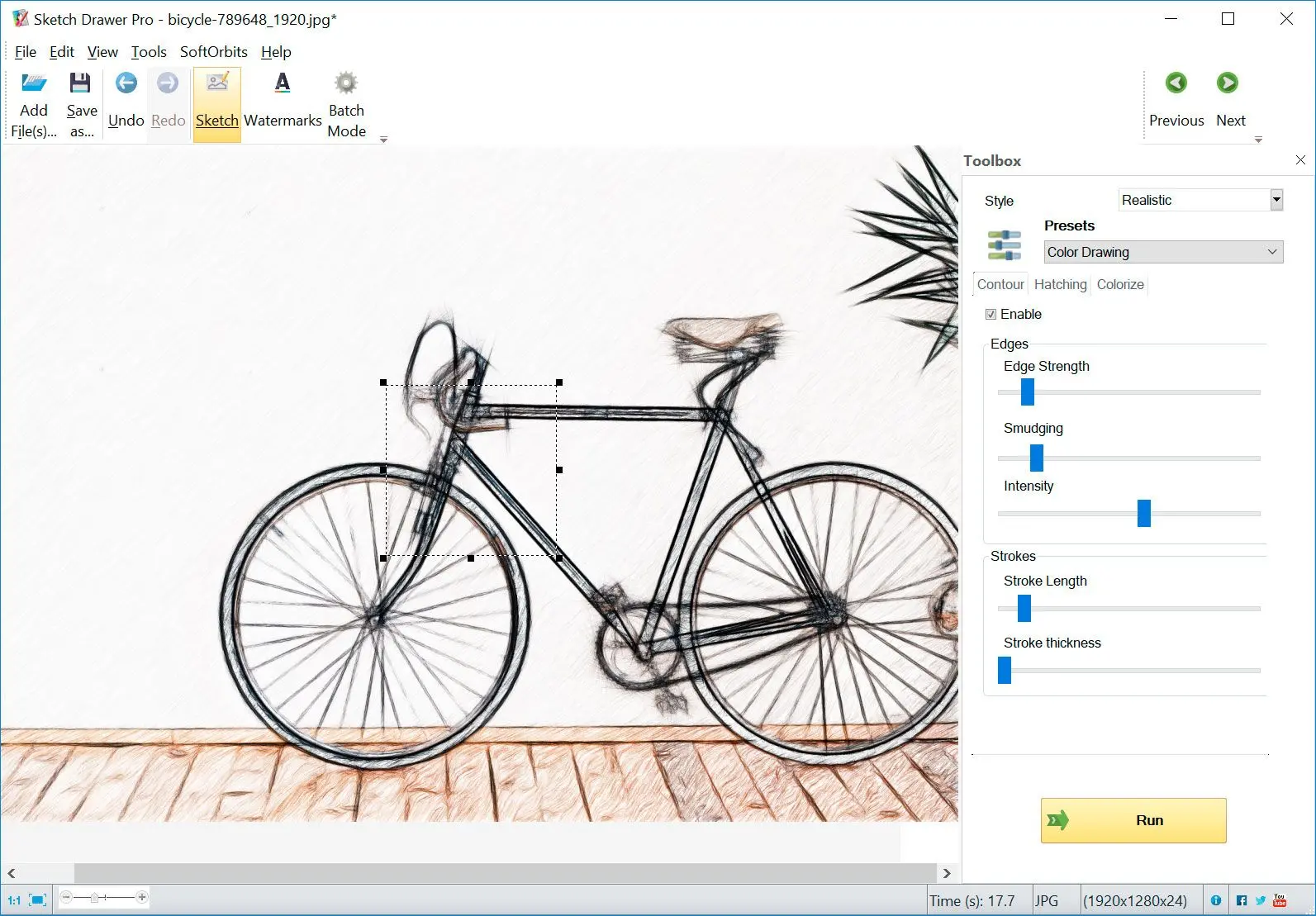
Tekintse meg, milyen különböző módon alakíthatja át fényképeit vázlatokká:





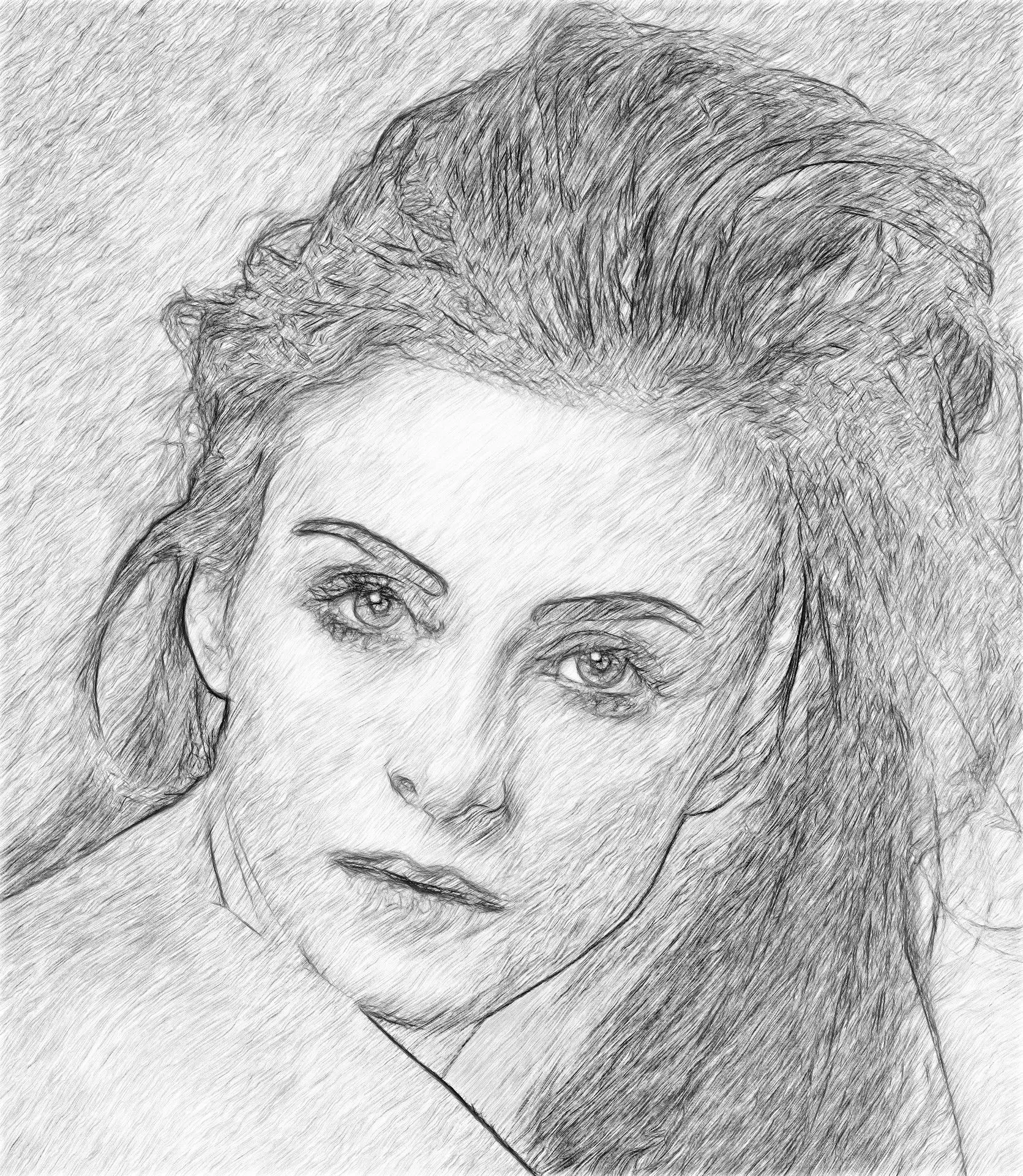










A Sketch Drawer egy önálló szoftver, amely a számítógépén fut. A kapcsolat nélküli működés biztosítja, hogy az adatvédelme teljes mértékben védett legyen: amikor a Sketch Drawer segítségével fényképeket alakít át kézzel rajzolt remekművekké, semmilyen információ nem hagyja el a számítógépét.
Ami a PC-n történik, az a PC-n marad. A képeinek semmilyen része sem kerül átvitelre sehova. Adatvédelmi irányelvünk egyszerű: a Sketch Drawer nem gyűjt vagy továbbít semmilyen személyes adatot
Ez az előbeállítás lehetővé teszi, hogy képét ceruzavázlattá alakítsa.
A fényképét könnyen átalakíthatja anime rajzokká a Photo to Sketch Converter Software segítségével.
Ha sablont szeretne készíteni a fényképéből, akkor a Toll vagy Felt-tip előbeállítással készítheti el a sablont.
Ez az előbeállítás lehetővé teszi, hogy Fotót vonalrajz alkalmazássá konvertáljon azáltal, hogy outlining a képet. Amikor ezt a vonalrajzkészítő programot használja, különböző előbeállítások közül választhat, többek között a következők közül: Simple, Schematic, Pen, Felt-tip.
A Sketch Drawer szoftver előbeállításokkal rendelkezik, így a képeket rajzokká alakíthatja. Különböző típusú rajzstílusokkal rendelkezik, többek között ceruzarajzokkal, színes vázlatokkal, vázlatrajzokkal és más rajzokkal. Könnyen használható, és néhány egérkattintással átalakíthatja a fényképeket.
A Photo to Sketch Converter egyik funkciója, hogy a ceruzarajz-effekt segítségével rajznak tűntethet egy fényképet. Kiválaszthatod az egyik előbeállítás közül, majd eldöntheted, hogyan szeretnéd, hogy a rajz kinézzen. Elmoshatod a vonalakat, használhatsz színes vagy fekete-fehér rajzot, és így tovább. Ezzel a programmal könnyedén, néhány egyszerű lépésben vázlatrajzzá alakíthatja a képét.
Különböző okok miatt érdemes egy fényképet vázlattá alakítani, többek között a következők miatt:

Alkossanak művészi rajzokat emlékezetes családi fotókból
ceruzás portré készítése fotóból ajándékba, beleértve a vonalrajzos portrét vagy a vázlatos portrét is.
Vázlat hozzáadása egy pólóra
Üdvözlőkártya készítése
Készíts rajzot vagy posztert a szobádba
Készítsen egyedi illusztrációkat könyve vagy weboldala számára
Ha van egy csoport fénykép, amelyet rajzokká szeretne átalakítani, a kötegelt módban egyszerre dolgozhatja fel őket. Több fényképet néhány egyszerű lépésben ceruzarajzokká alakíthat. Amikor a fényképeket rajzokká szeretné átalakítani, csak feltölti őket, kiválasztja a használni kívánt előbeállítást, és máris gyorsan és egyszerűen elkészül az eredményül szolgáló vázlat.
Ingyenes letöltés
Ha egy szoftver segítségével szeretnéd a fényképeket ceruzavázlatokká konvertálni, egyszerűen csak kövesd az alábbi lépéseket:
A Fájlok hozzáadása lehetőséget választva hozzáadhatja a vázlatokká alakítandó képeket.
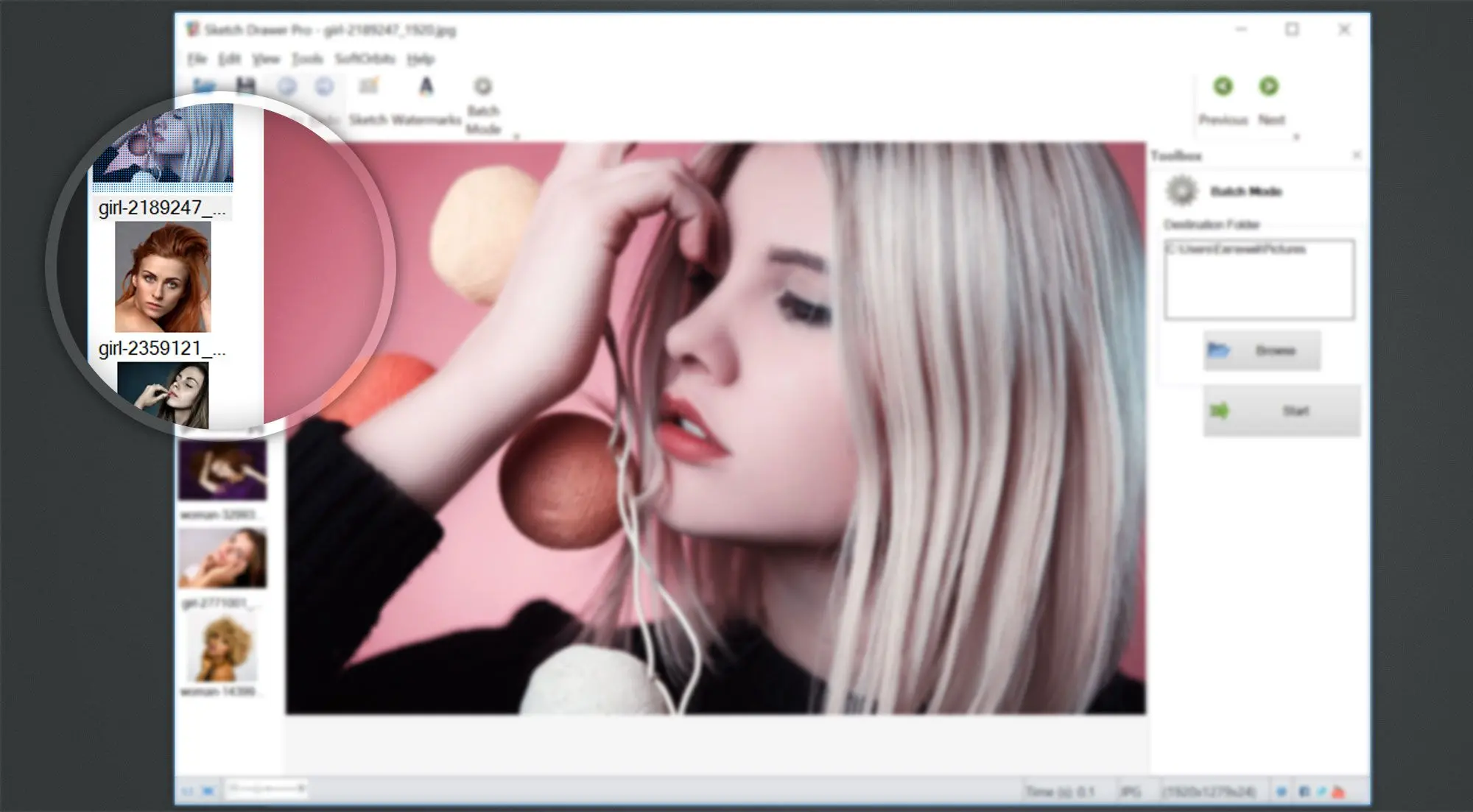
Ezután kiválaszthatja a használni kívánt vázlatstílust: Realisztikus, Részletes vázlat vagy Klasszikus.
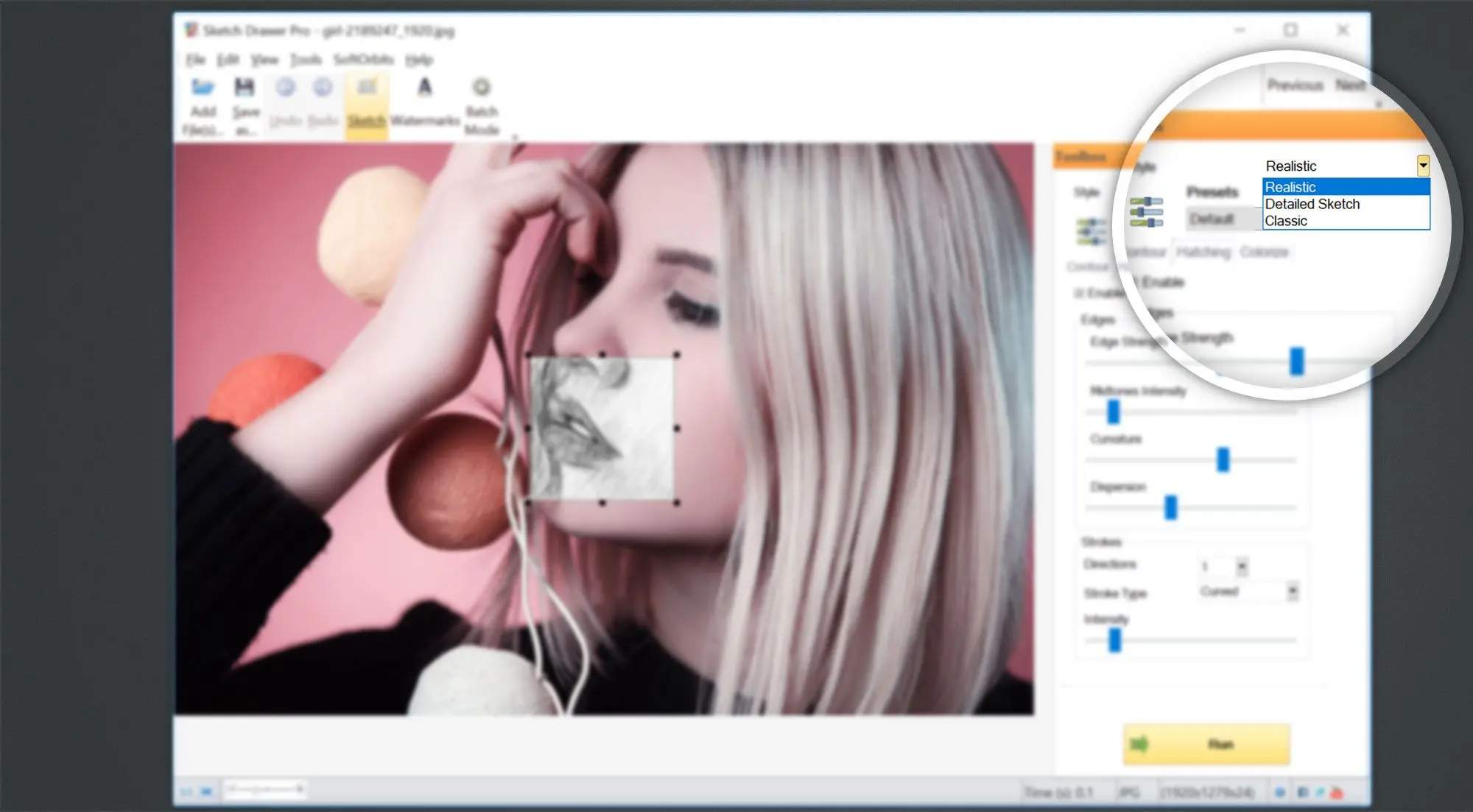
Válassza ki a kiválasztott stílushoz tartozó vázlat-előbeállítást, és nézze meg előnézetben.
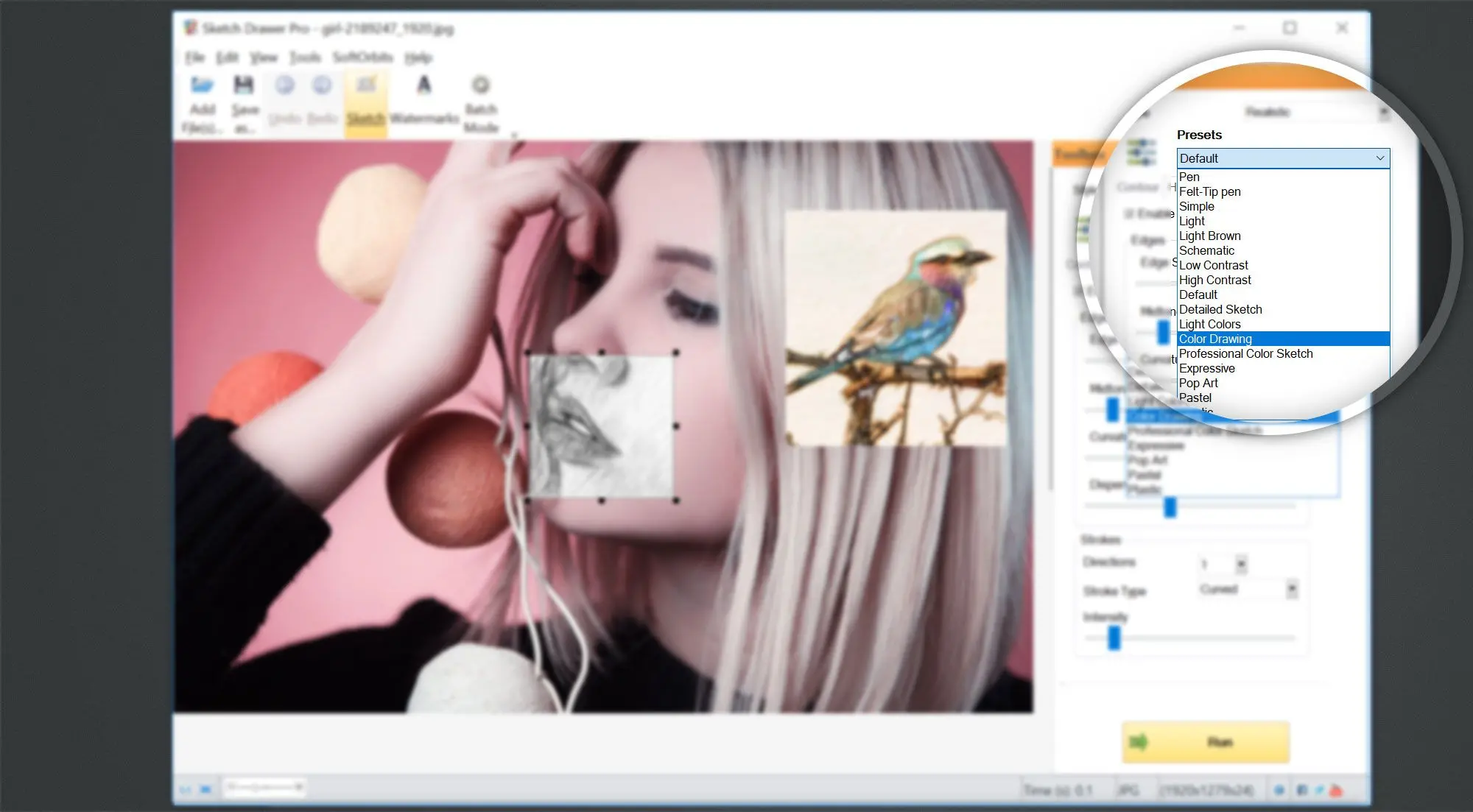
Amint kiválasztotta a kívánt stílushoz tartozó előbeállítást, elvégezheti az egyéb beállításokat. Nézze meg a következőket:
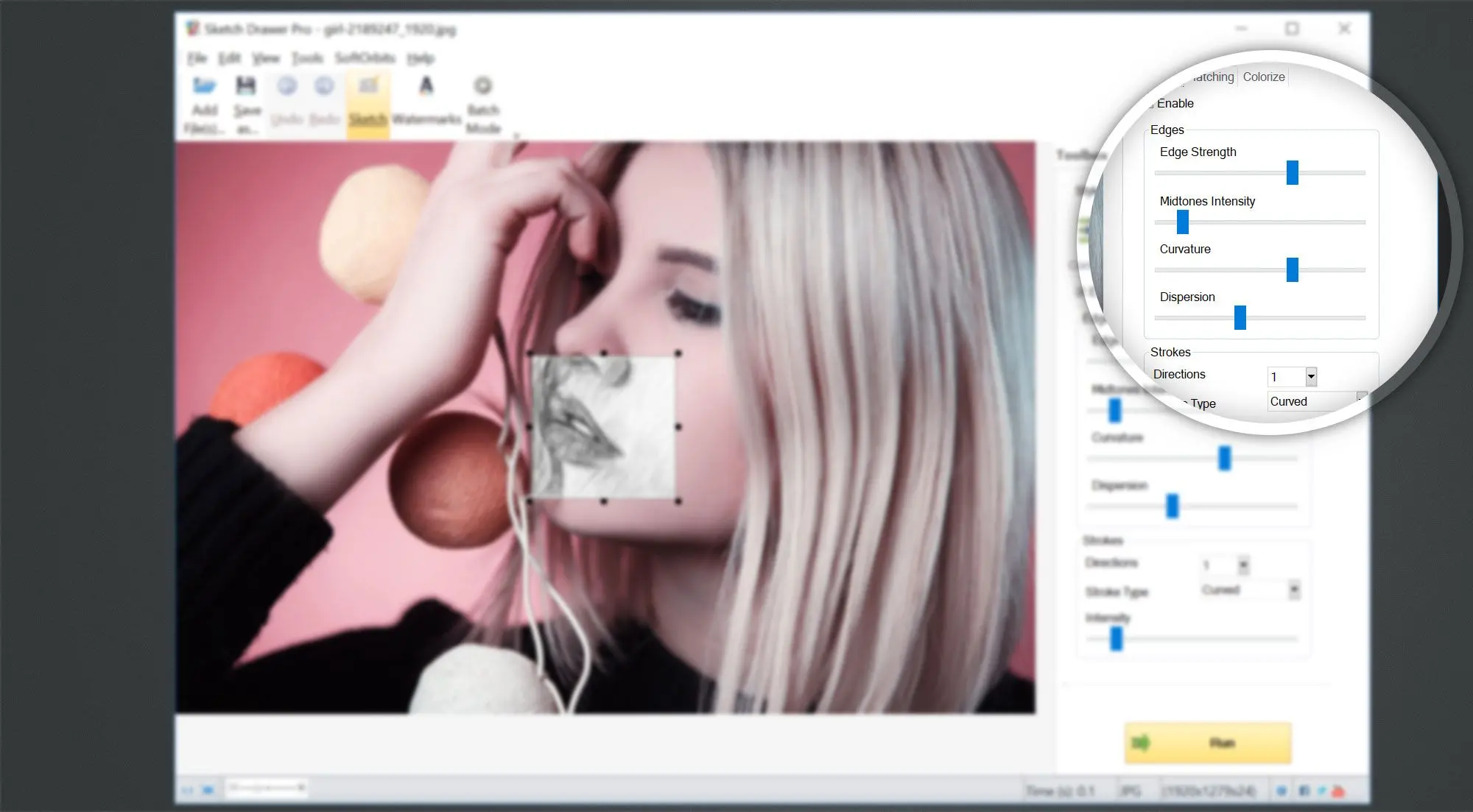
Ha a rajz egyes területein vissza szeretné állítani a vázlathatásokat, a Ecset visszavonása segítségével visszavonhatja a vázlathatást. Ez lehetővé teszi, hogy a vázlathatást a tényleges fotóval kombinálja, így a termék egyes részei a tényleges fotó, más részek pedig a vázlat.
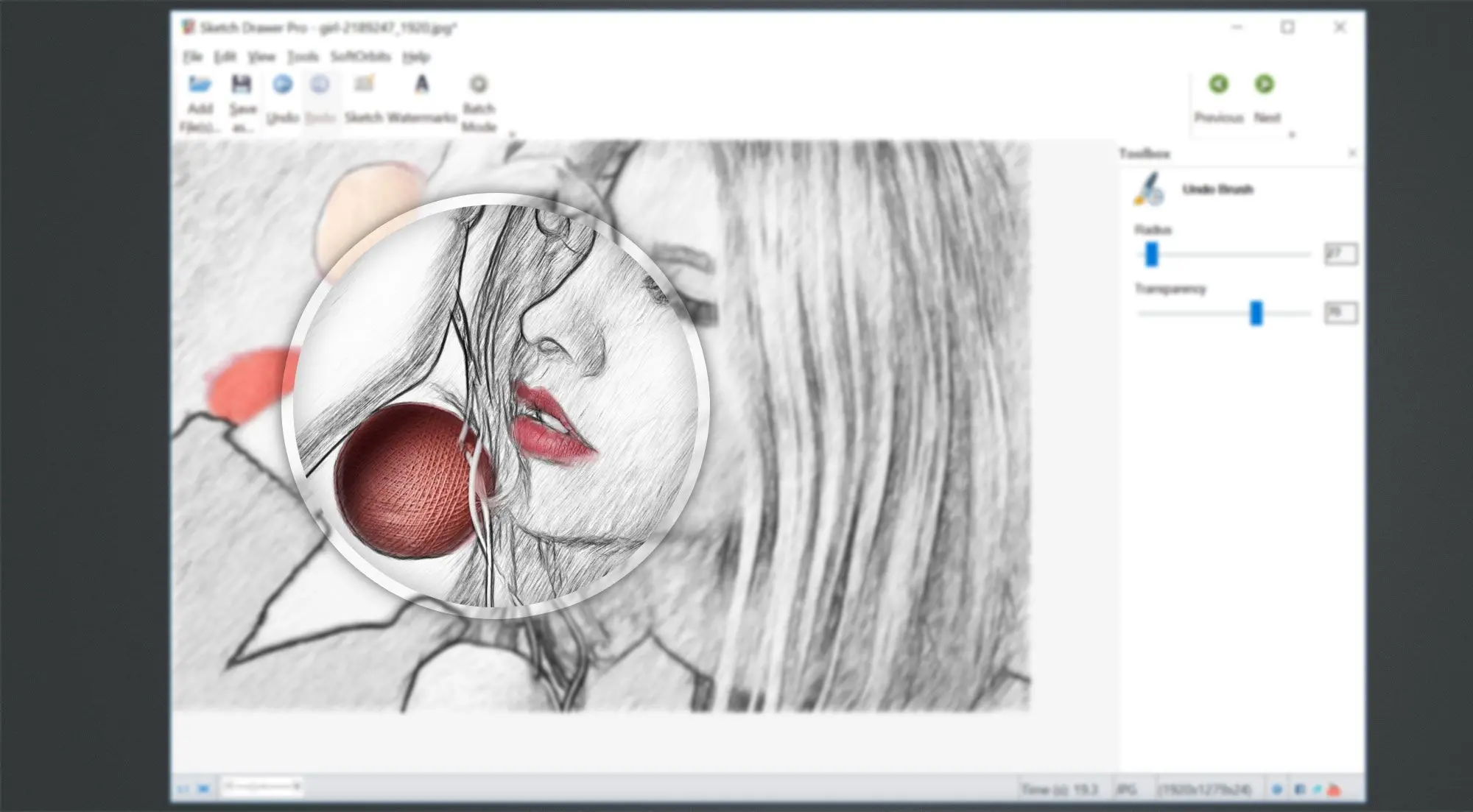
A vízjel funkcióval vízjelet vagy szerzői aláírást adhat a vázlatához. Ez lehetővé teszi, hogy megvédje a vázlattal készült fényképét a jogosulatlan felhasználástól.
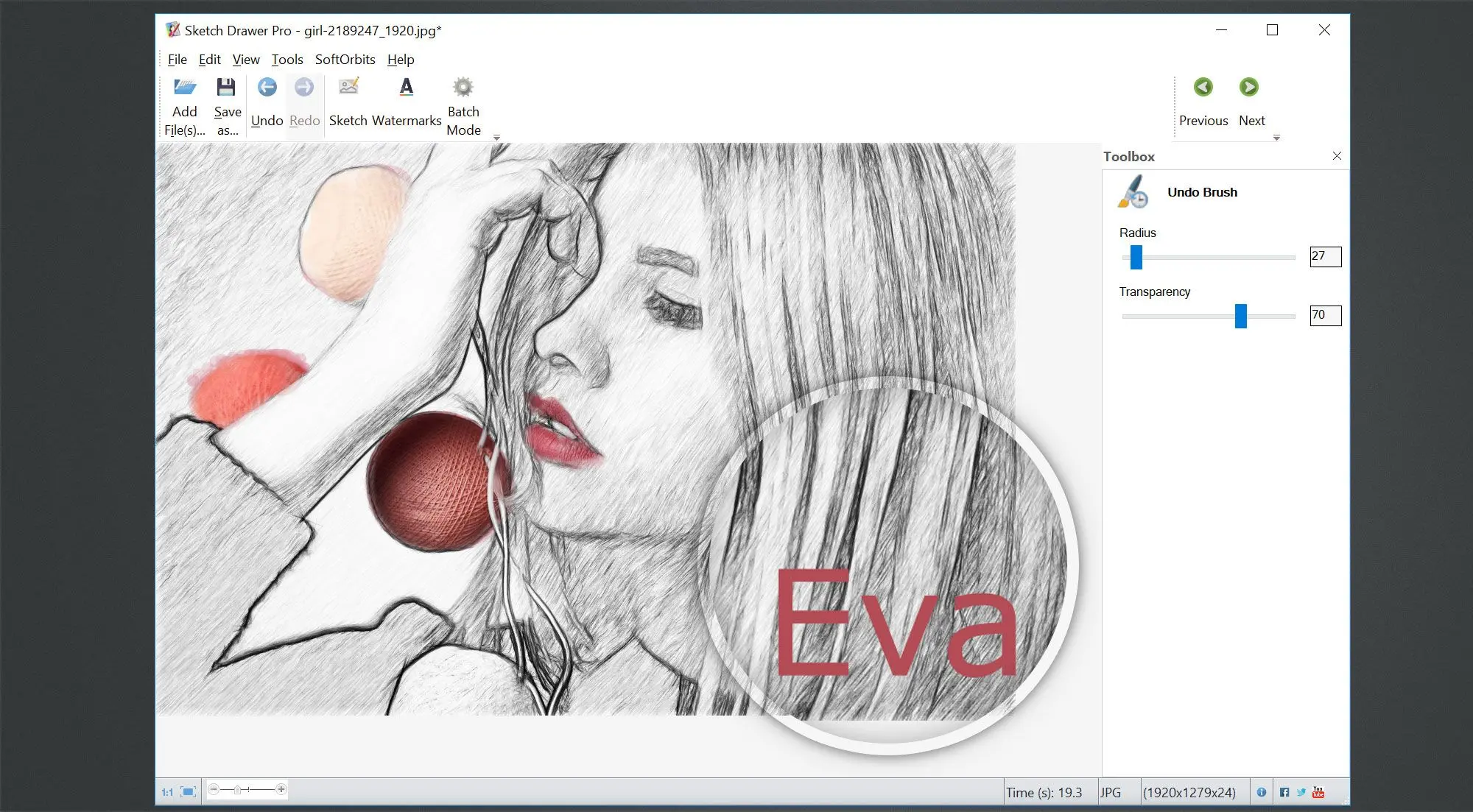
Mentés az eredményt, vagy futtassa a Batch Mód funkciót, hogy egyszerre több fényképet alakítson át vázlattá.
Ingyenes letöltés
A legjobb eredményt a fotókból készült vázlatok készítésekor a következő irányelvek szerint érheti el:
Valójában használhatsz egy online ceruza vázlat fotószerkesztőt vagy vázlatgenerátort, hogy a képedet vázlattá alakítsd át. Az alábbi fotóból vázlatba konvertáló programokat használhatja az eredmények összehasonlításához:
Meglátja, hogy a Sketch Drawerrel készített vázlatok sokkal valósághűbbnek tűnnek, míg a többi elérhető online eszköz nagyon primitív vázlatszűrőket készít. Ez a fotóból vázlatba konvertáló szoftver robusztus előbeállításokkal rendelkezik, és gyorsan és egyszerűen tovább javíthatja a realisztikus vázlatot, hogy igazán hihetetlen művészeti alkotásokat készíthessen a fotóiból.